Difference between revisions of "Steam FAQ"
From SpiralKnights
m (Now with pictures!) |
m (Link to sections) |
||
| Line 5: | Line 5: | ||
You can see what the Steam Knight Mask looks like [[Steam Knight Mask|here]]. | You can see what the Steam Knight Mask looks like [[Steam Knight Mask|here]]. | ||
| + | |||
| + | If you are missing the Invite Steam Friends popups, see the [[Steam_FAQ#The "Convert Account" and/or "Invite Steam Friends" prompts do not appear, what should I do?|instructions below]]. | ||
== How do I get "The Spiral Sallet" Hat for use in Team Fortress 2? == | == How do I get "The Spiral Sallet" Hat for use in Team Fortress 2? == | ||
| Line 26: | Line 28: | ||
# Click on the Back button in the lower left corner or hit ESC and click on the "Logoff" button. You should get a login popup like this:<br>[[Image:Steam-Login.png|250px]] | # Click on the Back button in the lower left corner or hit ESC and click on the "Logoff" button. You should get a login popup like this:<br>[[Image:Steam-Login.png|250px]] | ||
# Uncheck the Use Steam Account check box and enter in your Spiral Knights web account name and password.<br>[[Image:Steam-Login-Uncheck_Use_Steam_Account.png|250px]] | # Uncheck the Use Steam Account check box and enter in your Spiral Knights web account name and password.<br>[[Image:Steam-Login-Uncheck_Use_Steam_Account.png|250px]] | ||
| − | # Click on Logon and you will be asked if you wish to convert your account to Steam. If you do not get the convert account popup, see the instructions below to change your options to show it again.<br>[[Image:Steam-Convert_Account.png|350px]] | + | # Click on Logon and you will be asked if you wish to convert your account to Steam. If you do not get the convert account popup, see the [[Steam_FAQ#The "Convert Account" and/or "Invite Steam Friends" prompts do not appear, what should I do?|instructions below]] to change your options to show it again.<br>[[Image:Steam-Convert_Account.png|350px]] |
# You will be prompted if you are sure that you wish to transfer your web account to the Steam account. <br>[[Image:Steam-Convert_Account-Confirmation.png|350px]] | # You will be prompted if you are sure that you wish to transfer your web account to the Steam account. <br>[[Image:Steam-Convert_Account-Confirmation.png|350px]] | ||
# If you confirm to convert, it will complete the conversion and you will immediately be logged into the Steam account with your converted knights showing in the Select a Character screen. | # If you confirm to convert, it will complete the conversion and you will immediately be logged into the Steam account with your converted knights showing in the Select a Character screen. | ||
Revision as of 18:20, 3 July 2011
This FAQ covers issues related to playing Spiral Knights on Steam.
Contents
- 1 How can I get a Steam Knight Mask and what does it look like?
- 2 How do I get "The Spiral Sallet" Hat for use in Team Fortress 2?
- 3 Can I bind my existing Spiral Knights account to my Steam account?
- 4 The "Convert Account" and/or "Invite Steam Friends" prompts do not appear, what should I do?
- 5 See Also
How can I get a Steam Knight Mask and what does it look like?
You can get a Steam Knight Mask by inviting your friends to play Spiral Knights on Steam via the popup in-game. When a total of four friends finish the tutorial and reach the Rescue Camp, you will get a Mini Mist Tank worth 15 mist energy for each friend. When the fifth friend finishes the tutorial and reaches the Rescue Camp, you receive your own Steam Knight Mask!
You can see what the Steam Knight Mask looks like here.
If you are missing the Invite Steam Friends popups, see the instructions below.
How do I get "The Spiral Sallet" Hat for use in Team Fortress 2?
To receive the free Team Fortress 2 hat, players running the game in Steam must reach the first Clockwork Terminal from any gate in the Haven Arcade and unlock the 'Mission Accomplished' achievement.
Can I bind my existing Spiral Knights account to my Steam account?
Yes, you can, but please keep these points in mind before following the instructions below:
- You are not required to do this, it is only for those who wish to do so.
- This will allow you to log on automatically using the Steam client as well as to take advantage Steam features such as achievements, voice chat, and invites.
- You can only convert one web account over to your Steam account. Make sure you choose the right web account and Steam account as this cannot be undone.
- If you have already created a knight using your Steam account, you must ensure that no more than three knights exist between that account and your web account.
- Everything from your web account will be transferred to your Steam account. Don't worry about something being left behind.
- You will no longer be able to log into the game using your web account, but you may still use it to access the forums and wiki.
- All further energy purchases must be made through the in-game Steam Wallet as you will not be able to log into the web account.
- Binding an existing Spiral Knights account to a Steam account cannot be undone.
Instructions
- Install Spiral Knights through Steam (http://store.steampowered.com/app/99900/)
- Start Spiral Knights from Steam. It will automatically bring you to character selection or creation for your Steam account.
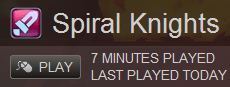
- Click on the Back button in the lower left corner or hit ESC and click on the "Logoff" button. You should get a login popup like this:
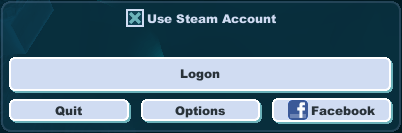
- Uncheck the Use Steam Account check box and enter in your Spiral Knights web account name and password.
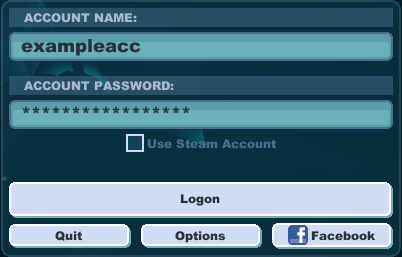
- Click on Logon and you will be asked if you wish to convert your account to Steam. If you do not get the convert account popup, see the instructions below to change your options to show it again.
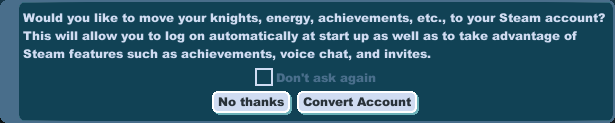
- You will be prompted if you are sure that you wish to transfer your web account to the Steam account.

- If you confirm to convert, it will complete the conversion and you will immediately be logged into the Steam account with your converted knights showing in the Select a Character screen.
The "Convert Account" and/or "Invite Steam Friends" prompts do not appear, what should I do?
- Start Spiral Knights from Steam. Click on the Back button in the lower left corner or hit ESC and click on the "Logoff" button. You should get a login popup like this where you can click on the "Options" button in the middle.
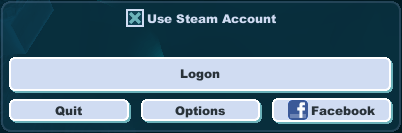
- Click on the "Prompts" tab in the Options popup and make sure there is an X next to the option that you are looking for.
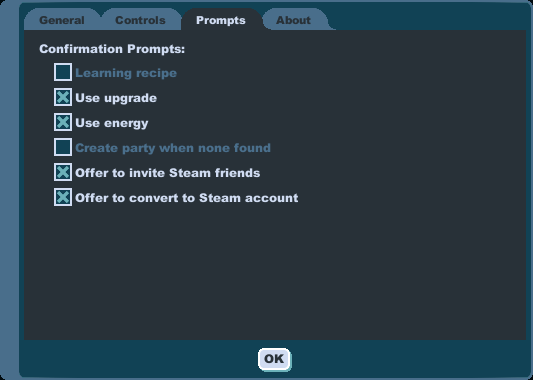
See Also
- Frequently Asked Questions - a list of all the available FAQs.