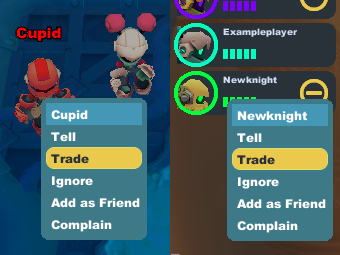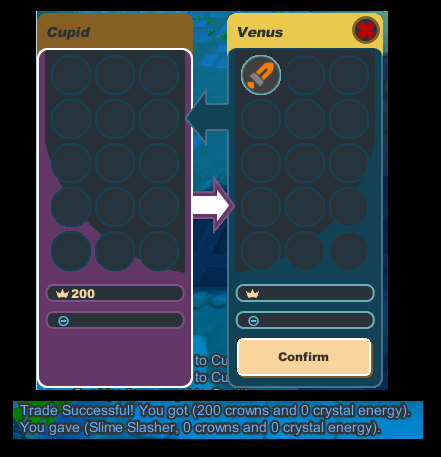Handel
Aus SpiralKnights-de
Handel erlaubt es Spielern nicht gebundene Ausrüstung, Materialien, Rezepte, Schmuck, Upgrades, Crowns und Energie mit anderen Knights auszutauschen. Gebundene Ausrüstung kann nicht gehandelt werden. Andere Items, die nicht gehandelt werden können, sind Marken und Mineralien.
Inhaltsverzeichnis
Nutzung des Handels-Interfaces
Um eine Handelsanfrage zu senden:
- Rechtsklicke den Knight, mit dem du handeln willst und wähle Handeln vom Menü aus.
- Wenn du gerade ein Tor erkundest und nicht auf andere Knights klicken kannst, kannst du auf den Knight in der Gruppenliste links oben auf dem Bildschirm klicken und Handel vom Menü auswählen.
Wenn dich jemand ignoriert hat, wird er deine Handelsanfragen nicht sehen.
Der andere Knight wird eine Notiz erhalten und kann auswählen, ob er den Handel annehmen, ablehnen oder sie ausblenden will. Wenn der Knight die Handelsanfrage ausblendet, kann sie wieder geöffnet werden, indem man auf das ![]() Icon auf der rechten Seite des Bildschirms klickt oder indem man den anderen Knight rechtsklickt und Handel vom Menü auswählt.
Icon auf der rechten Seite des Bildschirms klickt oder indem man den anderen Knight rechtsklickt und Handel vom Menü auswählt.
Wenn man ein Tor erkundet, wird die Handelsanfrage automatisch ausgeblendet und der andere Knight muss das ![]() Icon benutzen.
Icon benutzen.
Notiz: Sobald das Handelsfenster offen ist, kann man im Chat nicht mehr scrollen, also solltest du eine Notiz vom Handelsvereinbarung machen.
Das Handelsfenster wird sich auf der linken Seite des Bildschirms öffnen und dein Arsenal wird sich automatisch auf der rechten Seite öffnen. Klicke einfach auf das Item im Arsenal, um es in das Handelsfenster zu bewegen. Wenn der Handel Crowns oder Energie beinhaltet, tippe die Menge in die Lücke neben dem angemessenen Symbol. Unabhängig davon, wieviele Items du anklickst, kann das Handelsfenster nur 15 beinhalten. Anders als Materialien und andere Items, stapeln sich Rezepte nicht und werden jeweils einen Platz benötigen. Um ein Item vom Handelsfenster zu entfernen, klicke auf das Item im Handelsfenster.
Wenn du 10 Stücke von einem Item auf einmal hinzufügen oder entfernen willst, halte die SHIFT oder STRG Taste, während du auf das Item klickst. Wenn du dieses Item nicht 10 Mal besitzt, werden alle Stücke hinzugefügt/entfernt.
Bitte überprüfe den Handel sorgfältig. Wenn du die Handelsbedingungen akzeptierst, klicke Bestätigen. Dies wird den Pfeil zwischen den Handelsfenstern weiß einfärben. Wenn du Bestätigen gedrückt hast und der andere Knight seine ITems verändert, wird deine Bestätigung automatisch rückgängig gemacht, damit du die Änderungen überprüfen kannst. Die Taste kann für ungefähr drei Sekunden nicht gedrückt werden, nachdem der andere Knight eine Änderung gemacht hat.
Wenn beide Seiten den Handel bestätigt haben, werden die Items ausgetauscht. Jederzeit kann einer der Knights das rote X in der oberen rechten Ecke klicken, um den Handel abzubrechen.
Gebundene Items
Items, die an einen Knight gebunden ist, kann nicht gehandelt werden. Ein gebundenes Item besitzt einen kleinen blauen Diamanten neben der Sterne-Wertung und die Beschreibung enthält den Satz Dieses Item ist an dich gebunden. Items, die ausgerüstet werden, werden an den Knight, der sie trägt, gebunden und Ausrüstung, die von Brinks mit Marken gekauft wird, ist ebenfalls an den Besitzer gebunden. Materialien, die von Brinks gekauft werden, sind nicht gebunden.
Andere Items die nicht getauscht werden können, sind Marken und Mineralien.
Häufige Abkürzungen beim Handeln
| Abkürzung | Bedeutung |
|---|---|
| cr | Crowns |
| CE | Energie |
| WTB | Want to buy (Will kaufen) |
| WTS | Want to sell (Will verkaufen) |
| WTT | Want to trade (Will handeln) |
| PST | Please send tell |
| #:# (# sind Nummern) | Will in diesem Verhältnis tauschen (z.B. 1:1 = 1 Item für 1 Item) |
Siehe auch
- Auktionshaus
- Community Standards
- Mail - Items können als Anhang versendet werden, allerdings kannst du nicht sichergehen, dass du im Gegenzug erhältst