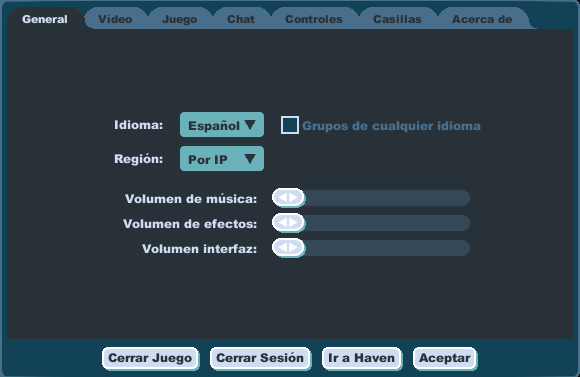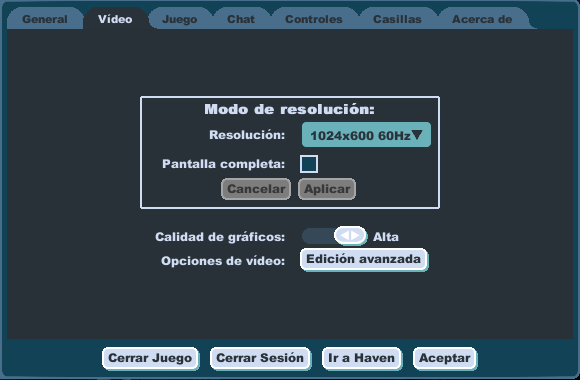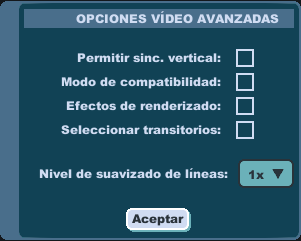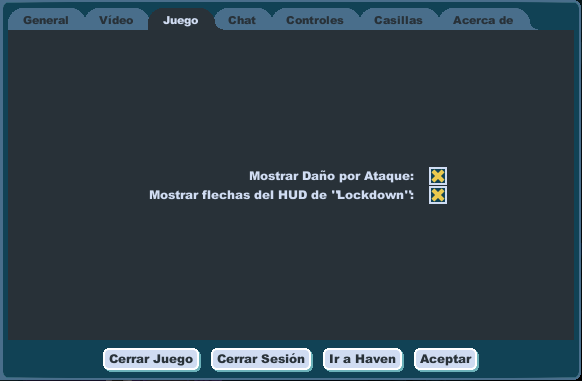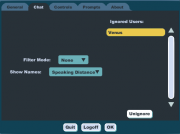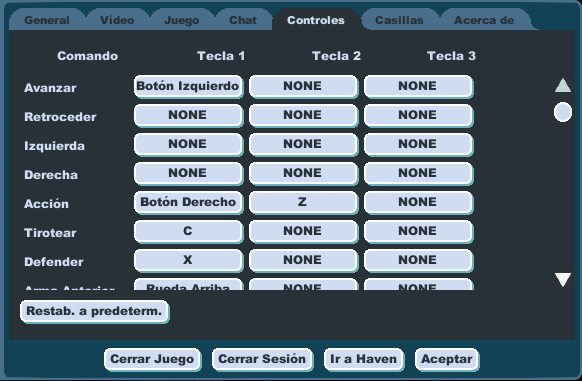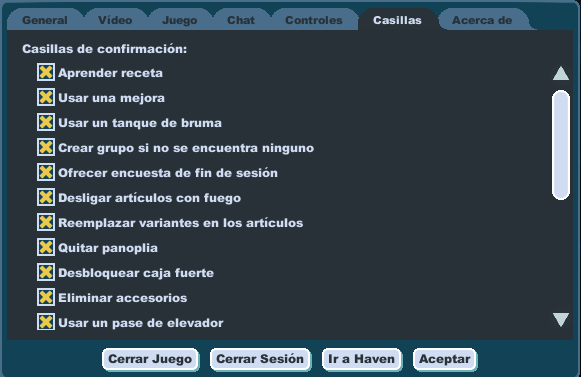Diferencia entre revisiones de «Opciones»
De SpiralKnights-es
(Página creada con 'El menú '''opciones''' proporciona la habilidad de personalizar partes de tu experiencia en Spiral Knights. El menú opciones está dividido en varias categorías. Haz clic en …') |
|||
| Línea 3: | Línea 3: | ||
== General == | == General == | ||
[[Imagen:UI-options-general.png|thumb|right|La pestaña "General"]] | [[Imagen:UI-options-general.png|thumb|right|La pestaña "General"]] | ||
| + | * Establece el idioma de tu cliente de juego. Actualmente ofrecemos inglés, francés, alemán y español. | ||
| + | ** Selecciona "Grupos de cualquier idioma" para unirte a grupos en cualquier otro idioma cuando estés buscando unirte a un [[Grupo#Unirse_a_un_Grupo|grupo]]. Cuando no está seleccionada, se te agrupará con jugadores que hablen el mismo idioma que tu. | ||
| + | * Establece la ubicación a la cual prefieres conectarte. Hay servidores en Estados Unidos y Europa. | ||
| + | ** Al seleccionar IP te conectará automáticamente al servidor más cercano. Cuando te unas a un grupo al azar siempre te conectarás con usuarios en el mismo servidor. Al unirte a amigos que usen diferentes servidor te conectará automáticamente al que ellos estén usando. | ||
| + | * Selecciona el volumen de la Música, Efectos e IU (interfaz de usuario). | ||
| + | {{clearright}} | ||
| + | == Vídeo == | ||
| + | [[Image:UI-options-video.png|thumb|right|La pestaña "Vídeo"]] | ||
* Puedes cambiar el tamaño de tu ventana de juego usando "modo de resolución" o puedes habilitar pantalla completa. | * Puedes cambiar el tamaño de tu ventana de juego usando "modo de resolución" o puedes habilitar pantalla completa. | ||
| − | * Puedes ajustar la calidad de | + | * Puedes ajustar la calidad de gráficos. Si experimentas [[Performance_issues_FAQ|problemas de rendimiento]], tal vez quieras cambiar a resolución media o baja. |
| − | * Haz clic en el botón | + | *Haz clic en el botón de Edición avanzada para ver una lista de opciones de vídeo adicionales que pueden ayudar a mejorar tu experiencia en el juego. |
| − | + | ||
| − | + | ||
| − | + | ||
| − | + | ||
{{clearright}} | {{clearright}} | ||
=== Opciones de Vídeo Avanzadas === | === Opciones de Vídeo Avanzadas === | ||
| − | [[Imagen:Options-general | + | [[Imagen:Options-general-advanced video options.png|thumb|right|Opciones de Vídeo Avanzadas]] |
| − | * Permitir | + | * Permitir sincronización vertical si experimentas [[Wikipedia:screen tearing|''screen tearing'']] mientras juegas, habilita esta función para suavizar la imagen. |
| − | * El modo de compatibilidad reduce los efectos gráficos y puede hacer que el juego corra sin problemas en una computadora más vieja que esta cerca de las especificaciones mínimas. Cuando esta opción está seleccionada, los monstruos tales como los [[Jelly]] y [[Lichen]] se mostrarán como una masa obscura en lugar de mostrarse transparentes con el núcleo visible. | + | * El modo de compatibilidad reduce los efectos gráficos y puede hacer que el juego corra sin problemas en una computadora más vieja que esta cerca de las especificaciones mínimas. Cuando esta opción está seleccionada, los monstruos tales como los [[Jelly]] y [[Lichen]] se mostrarán como una masa obscura en lugar de mostrarse transparentes con el núcleo visible. También quitará parches de textura fuera de lugar y algunos errores de gráfico en algunas tarjetas de vídeo. |
* Los efectos de renderizado habilitan efectos gráficos más avanzados para aquellos que están usando hardware más poderoso. No se puede habilitar cuando el modo de compatibilidad está seleccionado. | * Los efectos de renderizado habilitan efectos gráficos más avanzados para aquellos que están usando hardware más poderoso. No se puede habilitar cuando el modo de compatibilidad está seleccionado. | ||
| + | * Seleccionar transitorios "previene que ciertos efectos se salgan de pantalla". | ||
| + | * El nivel de suavizado de líneas suaviza las orillas dentadas y es más notorio en resoluciones altas. Los valores más altos debería usarse en hardware con gráficos muy potentes. Al dejar el valor en 1x es lo mismo que tenerlo deshabilitado. Toma nota que sólo las tarjetas de gráficos NVidia pueden utilizar 16x. | ||
| + | {{clearright}} | ||
| + | |||
| + | == Juego == | ||
| + | [[Image:UI-options-game.png|thumb|right|La pestaña "Juego"]] | ||
| + | * Selecciona "Mostrar Daño por Ataque" para que tu juego muestre el [[damage|daño]] que causas con tus ataques en números. | ||
| + | * Seleciona "Mostrar flechas del HUD de Lockdown" para tener flechas de dirección persistentes en las orillas de la pantalla del juego mientras juegas [[Lockdown]]. | ||
{{clearright}} | {{clearright}} | ||
| Línea 36: | Línea 48: | ||
**Aprender una [[receta]] | **Aprender una [[receta]] | ||
**Usar una [[mejora]] | **Usar una [[mejora]] | ||
| − | **Usar [[ | + | **Usar un [[tanque de bruma]] |
| − | **Crear | + | **Crear [[grupo]] si no se encuentra ninguno |
| + | **Ofrecer crear un acceso directo en el escritorio. | ||
| + | ** Ofrecer encuesta de fin de sesión | ||
| + | **[[Unbinding|Desligar]] artículos con fuego | ||
| + | **Reemplazar [[unique variants|variantes]] en los artículos | ||
| + | **Quitar [[loadout|panoplia]] | ||
| + | **Desbloquear [[Usable#Iron_Lockbox |caja fuerte]] | ||
| + | **Eliminar [[accessory|accesorios]] | ||
| + | **Usar un [[elevator pass|pase de elevador]] | ||
| + | **Cambiar [[Personal Color|color personal]] | ||
| + | **Cambiar [[eyes|ojos]] | ||
| + | **Cambiar [[height|altura]] | ||
| + | **Mostrar Introducción a la [[Misión]] | ||
| + | ** Depositar en la Tesorería del [[Gremio]] | ||
| + | ** Instalando una habitación | ||
| + | ** Instalando una puerta | ||
| + | ** Instalando un tema del [[Salón del Gremio]] | ||
| + | ** Instalando un ambiente del Salón del Gremio | ||
| + | ** Mostrar sugerencias del modo de diseño | ||
{{clearright}} | {{clearright}} | ||
| + | |||
== Acerca de == | == Acerca de == | ||
*Muestra información acerca del juego, incluyendo la versión del cliente con el que estés jugando. | *Muestra información acerca del juego, incluyendo la versión del cliente con el que estés jugando. | ||
| + | |||
| + | ==Otros enlaces== | ||
| + | * {{en|Options}} | ||
[[Categoría:Terminología]] | [[Categoría:Terminología]] | ||
Revisión de 22:10 20 mar 2013
El menú opciones proporciona la habilidad de personalizar partes de tu experiencia en Spiral Knights. El menú opciones está dividido en varias categorías. Haz clic en el ![]() icono del Menú Principal, selecciona "Opciones", o haz clic en ESC para abrir la pantalla de Opciones. En la parte inferior de la página encontrarás las opciones de "cerrar juego", "cerrar sesión" o "regresar a Haven" (esta última solamente aparece si en ese momento no estás en Haven). Haz clic en "Aceptar" o pulsa ESC para cerrar el menú de Opciones.
icono del Menú Principal, selecciona "Opciones", o haz clic en ESC para abrir la pantalla de Opciones. En la parte inferior de la página encontrarás las opciones de "cerrar juego", "cerrar sesión" o "regresar a Haven" (esta última solamente aparece si en ese momento no estás en Haven). Haz clic en "Aceptar" o pulsa ESC para cerrar el menú de Opciones.
Contenido
General
- Establece el idioma de tu cliente de juego. Actualmente ofrecemos inglés, francés, alemán y español.
- Selecciona "Grupos de cualquier idioma" para unirte a grupos en cualquier otro idioma cuando estés buscando unirte a un grupo. Cuando no está seleccionada, se te agrupará con jugadores que hablen el mismo idioma que tu.
- Establece la ubicación a la cual prefieres conectarte. Hay servidores en Estados Unidos y Europa.
- Al seleccionar IP te conectará automáticamente al servidor más cercano. Cuando te unas a un grupo al azar siempre te conectarás con usuarios en el mismo servidor. Al unirte a amigos que usen diferentes servidor te conectará automáticamente al que ellos estén usando.
- Selecciona el volumen de la Música, Efectos e IU (interfaz de usuario).
Vídeo
- Puedes cambiar el tamaño de tu ventana de juego usando "modo de resolución" o puedes habilitar pantalla completa.
- Puedes ajustar la calidad de gráficos. Si experimentas problemas de rendimiento, tal vez quieras cambiar a resolución media o baja.
- Haz clic en el botón de Edición avanzada para ver una lista de opciones de vídeo adicionales que pueden ayudar a mejorar tu experiencia en el juego.
Opciones de Vídeo Avanzadas
- Permitir sincronización vertical si experimentas screen tearing mientras juegas, habilita esta función para suavizar la imagen.
- El modo de compatibilidad reduce los efectos gráficos y puede hacer que el juego corra sin problemas en una computadora más vieja que esta cerca de las especificaciones mínimas. Cuando esta opción está seleccionada, los monstruos tales como los Jelly y Lichen se mostrarán como una masa obscura en lugar de mostrarse transparentes con el núcleo visible. También quitará parches de textura fuera de lugar y algunos errores de gráfico en algunas tarjetas de vídeo.
- Los efectos de renderizado habilitan efectos gráficos más avanzados para aquellos que están usando hardware más poderoso. No se puede habilitar cuando el modo de compatibilidad está seleccionado.
- Seleccionar transitorios "previene que ciertos efectos se salgan de pantalla".
- El nivel de suavizado de líneas suaviza las orillas dentadas y es más notorio en resoluciones altas. Los valores más altos debería usarse en hardware con gráficos muy potentes. Al dejar el valor en 1x es lo mismo que tenerlo deshabilitado. Toma nota que sólo las tarjetas de gráficos NVidia pueden utilizar 16x.
Juego
- Selecciona "Mostrar Daño por Ataque" para que tu juego muestre el daño que causas con tus ataques en números.
- Seleciona "Mostrar flechas del HUD de Lockdown" para tener flechas de dirección persistentes en las orillas de la pantalla del juego mientras juegas Lockdown.
Chat
- Tienes la opción de omitir, de filtrar tipo cómic o de no filtrar el chat ofensivo.
- Establece como quieres que el juego muestre los nombres de otros caballeros. Puedes seleccionar "Siempre ver nombres", "Distancia para hablar" o "Descripción emergente" (al pasar el puntero del ratón sobre el caballero).
- Puedes ver la lista de caballeros que has ignorado. En esta lista puedes seleccionar el nombre del caballero a quien quieres volver a escuchar.
Controles
Artículo principal: Controles
- Esta pantalla te permite personalizar tus controles del juego. En la parte de abajo de la lista, puedes habilitar o deshabilitar el auto ataque.
Casillas
- El juego pide confirmación por las siguientes acciones cuando las siguientes casillas se han seleccionado:
- Aprender una receta
- Usar una mejora
- Usar un tanque de bruma
- Crear grupo si no se encuentra ninguno
- Ofrecer crear un acceso directo en el escritorio.
- Ofrecer encuesta de fin de sesión
- Desligar artículos con fuego
- Reemplazar variantes en los artículos
- Quitar panoplia
- Desbloquear caja fuerte
- Eliminar accesorios
- Usar un pase de elevador
- Cambiar color personal
- Cambiar ojos
- Cambiar altura
- Mostrar Introducción a la Misión
- Depositar en la Tesorería del Gremio
- Instalando una habitación
- Instalando una puerta
- Instalando un tema del Salón del Gremio
- Instalando un ambiente del Salón del Gremio
- Mostrar sugerencias del modo de diseño
Acerca de
- Muestra información acerca del juego, incluyendo la versión del cliente con el que estés jugando.
Otros enlaces
- Artículo en inglés: Options