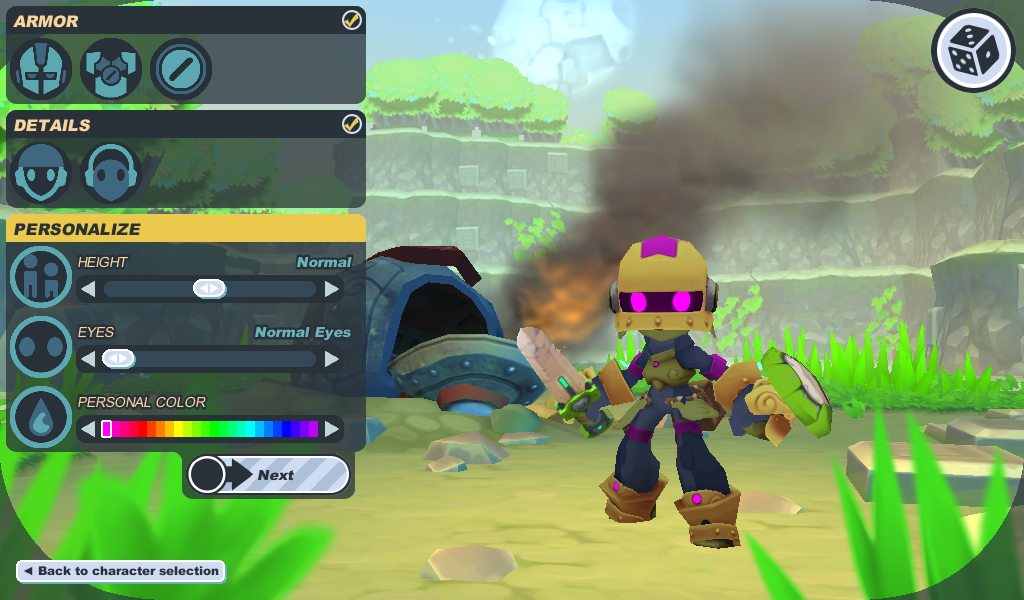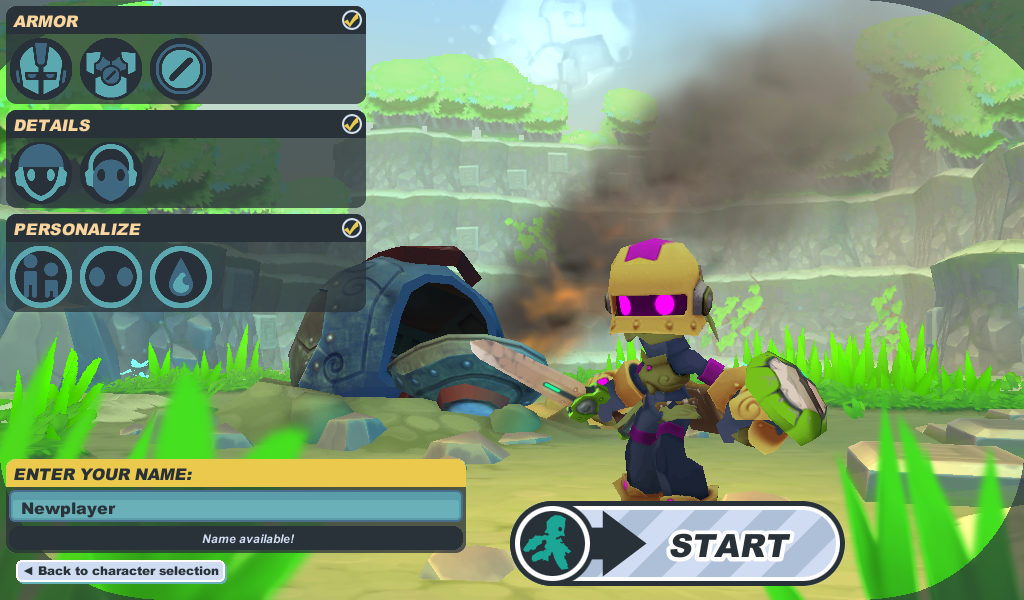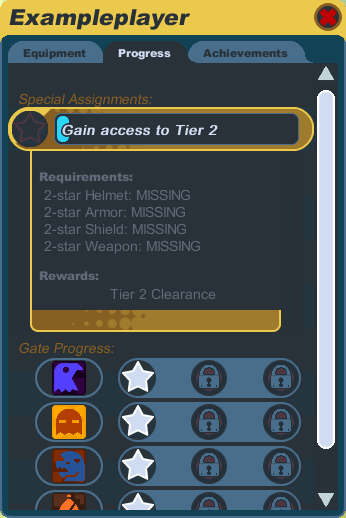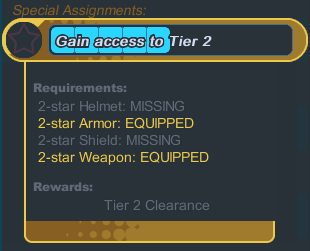Difference between revisions of "Starting out"
From SpiralKnights
Newsnowfox (Talk | contribs) (→The Game Window: updating some info) |
|||
| Line 24: | Line 24: | ||
The game window consists of a few different parts. Most of the window is taken up by the world view. Here you can see your knight walking around (use your left mouse button, the WASD Keys, OR The Arrow Keys to move OR you can make your own movements and actions by hiting ESC and going to controls.) And use the Left mouse button to access other information such as your knight information, arsenal, mail, etc. | The game window consists of a few different parts. Most of the window is taken up by the world view. Here you can see your knight walking around (use your left mouse button, the WASD Keys, OR The Arrow Keys to move OR you can make your own movements and actions by hiting ESC and going to controls.) And use the Left mouse button to access other information such as your knight information, arsenal, mail, etc. | ||
[[Image:Interface.png|center|450px|thumb|Game Interface]] | [[Image:Interface.png|center|450px|thumb|Game Interface]] | ||
| − | The | + | The bottom left corner of the screen includes: |
*[[Image:Icon-settings.png|25px]] The [[main menu]] | *[[Image:Icon-settings.png|25px]] The [[main menu]] | ||
*[[Image:Icon-social.png|25px]] The [[social]] menu | *[[Image:Icon-social.png|25px]] The [[social]] menu | ||
| Line 38: | Line 38: | ||
The bottom left corner of the screen displays your [[chat]]. Type ENTER or / to initiate chat. | The bottom left corner of the screen displays your [[chat]]. Type ENTER or / to initiate chat. | ||
| − | While in the Clockworks, you can click [[Image:Icon-HUD lock.png|20px]] | + | While in the Clockworks, you can click [[Image:Icon-HUD lock.png|20px]] below the mini-map or use the '''Q key''' to lock and unlock your HUD (heads-up display). This will prevent you from accidentally clicking open your character or arsenal while in the heat of battle. |
== Rescue Camp == | == Rescue Camp == | ||
Revision as of 02:51, 12 September 2013
Welcome to Spiral Knights! This is a tutorial for starting out in the game.
Creating your Knight
After you've created an account and installed Spiral Knights, you need to create a knight before you start playing. In the first step, you can choose your knight's beginning helmet and armor, as well as the design color. Your design color will be used as the base color in helmets and armor that you wear, depending on the design of the gear. Step 2 adds up to two optional accessories to your chosen gear. Step 3 allows you to select your knight's height, eye shape, and personal color. Your personal color will be the highlight color on your helmet and armor, and it will also be the color of your name in game. It will also be the color of your battle sprites eyes. Once you've created your knight and start playing, you will be able to buy and craft new gear to wear, but your design color cannot be changed. Height, eye shape, and personal color modifiers are available in game.
In the last step of character creation, you must choose a single-word name which follows these guidelines:
- Names can only be 4 to 18 characters long and can have no more than 2 consecutive letters (e.g. Moo, but not Moooooo).
- You can have up to two dashes in your name, but there needs to be a minimum of two characters between dashes. Each new word is automatically shown with a capital letter. (e.g. Knight-Of-Green)
- If you cannot think of a name, there are many random name generators on the web that can make sequences of random syllables to help you come up with name ideas.
- Knight names cannot contain any filtered words.
- When you click on the "Confirm" button to create your knight, if the name you tried is already in use by another player, you will get a message saying "Sorry, that name is already in use." and you will need to try another name.
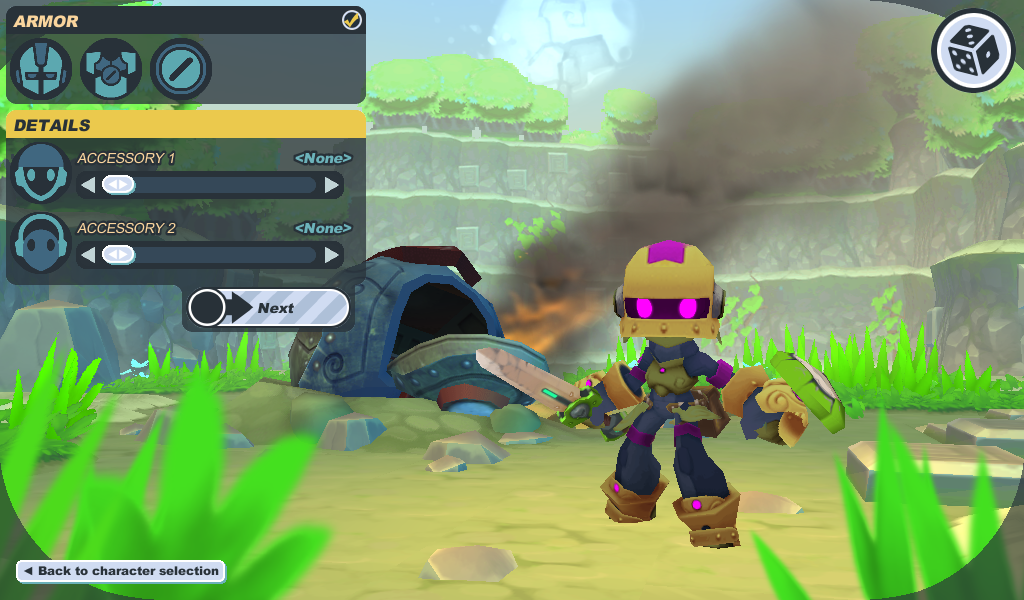 Step 2: Select up to two optional accessories. |
The Game Window
The game window consists of a few different parts. Most of the window is taken up by the world view. Here you can see your knight walking around (use your left mouse button, the WASD Keys, OR The Arrow Keys to move OR you can make your own movements and actions by hiting ESC and going to controls.) And use the Left mouse button to access other information such as your knight information, arsenal, mail, etc.
The bottom left corner of the screen includes:
The top right corner of the screen is the minimap. This provides access to your character, arsenal and crowns. Between the crowns (currently zero) and minimap there is a yellow dot. It is the difficulty level indicator, showing a moderate level of danger.
When you have exited the Crash Site, the bottom right corner of the screen will show your energy.
The bottom left corner of the screen displays your chat. Type ENTER or / to initiate chat.
While in the Clockworks, you can click ![]() below the mini-map or use the Q key to lock and unlock your HUD (heads-up display). This will prevent you from accidentally clicking open your character or arsenal while in the heat of battle.
below the mini-map or use the Q key to lock and unlock your HUD (heads-up display). This will prevent you from accidentally clicking open your character or arsenal while in the heat of battle.
Rescue Camp
All new knights begin at The Crash Site. This will give you basic instruction in the game controls. Proceed through this area to find the Rescue Camp. Here you will be able to interact with other players, save the rescue camp, and learn more about Cradle. Once you are ready, proceed to the final gate and cross the chasm to Haven. You will not be able to return to the Rescue Camp, but there are more adventures and items available in Haven.
Haven
Haven is the headquarters for the Spiral Knights while they are exploring Cradle.
- The Town Square contains an Auction House, an Advanced Training Hall, an alchemy machine, and a variety of Strangers to talk to.
- The Bazaar has a variety of Strangers selling equipment, an alchemy machine, a Spiral Quartermaster selling recipes for crafting, and a Token Trader taking tokens for materials.
- The Arcade is the location of the gates that knights use to enter and explore the Clockworks.
The Clockworks
The Clockworks consist of many levels grouped into three tiers that are divided by two Subtowns, Moorcroft Manor and Emberlight. Knights can enter a gate and explore the levels with a party of 1 to 4 knights.
While exploring the Clockworks, knights will find Crowns, Materials, Heat, Minerals, and other special items like Mecha Knight Kits, and Energy Gates.
The entrance to each subtown is guarded by the Spiral Warden. To proceed to the next tier the player must equip a certain star level of equipment and speak to Barrus in the Hall of Heroes. You can check your progress toward gaining access to the next tier through the P key and choosing the progress tab, or by speaking to the Spiral Warden.
Various Clockworks levels can also - and sometimes only - be accessed via the Missions interface. Elevator charges remain the same; however, these missions take knights directly to the relevant depth of the Clockworks. The higher the rank of the mission, the deeper it is likely to be located within the clockworks.
Heat & Leveling Equipment
Heat is the resource that is used to level up equipment. It is acquired by collecting special consumables called embers. Embers are the small heat tokens that are found in The Clockworks by defeating monsters or exploring. Any time one is picked up by a player, its value is given to each knight in that player's team. Note that embers will despawn in 120 seconds if not picked up.
Upon successfully reaching the exit elevator of a gate level, your acquired heat is automatically distributed and applied to all of the equipment you are currently wearing that has not finished leveling. Once you have acquired enough Heat to satisfy the requirement, you can use the Forge to upgrade the equipment to the next level. Equipment can reach a maximum of level 10.
Leveling equipment makes it more powerful, is needed for some precursor items used in crafting, and sometimes adds bonuses to equipment. However, be aware that when a knight's equipment surpasses the current tier's equipment rating, its effectiveness is reduced.
Getting More Energy
Energy can be purchased through the Energy Depot for real life money or using crowns in-game. The Energy Depot can be accessed by clicking on the blue circle with the horizontal line, the energy symbol, in the lower right hand corner of the game screen, or by interacting with a Stranger with the same symbol on his mask.
The Purchase tab in the Energy Depot allows you to purchase energy with real money through various payment methods, including credit card and PayPal. Credit card payments are completed in the game screen.
The Trade and Market tabs in the Energy Depot allow you to purchase energy with crowns or sell energy for crowns. The Trade tab allows one click purchase for the current best offer for buying energy for crowns or selling energy for crowns. The Market tab allows you to set your desired price for buying or selling energy and then wait to see if someone takes your offer.
Finding a Guild to Join
Guilds are associations of people with the same goal or objectives. In Spiral Knights, joining a guild gives you access to a special guildhall where all members can go to meet. Guilds also have their own chat channel that can be used anywhere.
There is a forum section devoted to guilds looking for more members. You can view it here.
What to do with all these crowns and materials?
When a knight is ready to upgrade equipment, there are two choices: buying from a vendor, or crafting. Most vendors have a randomized list of items or recipes, so it is a good idea to check with the vendors on a regular basis. To craft items, a knight needs to know the recipe and have all the required materials. Crafting costs both crowns and energy.
See Also
- New Player Briefing - for some quick information about how the game works
- List of commonly used abbreviations
- Category:Terminology
Other links
- Deutscher Artikel: Der Anfang
- Artículo en español: Cómo empezar
- Article en français: Débuter
| |
|---|
| Starting Out | New Player Briefing | User interface | Useful Links |
| |
| |
| |