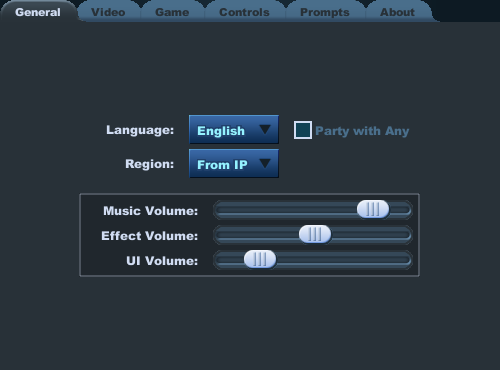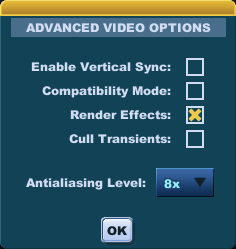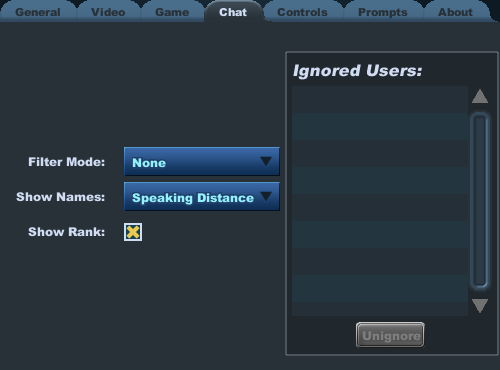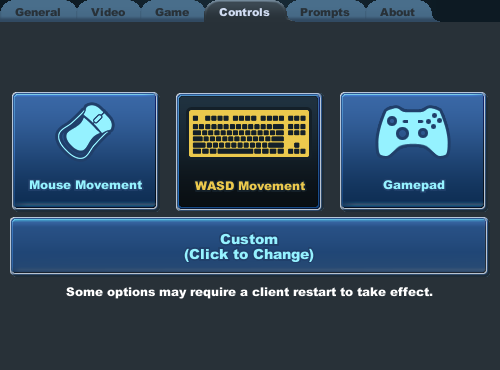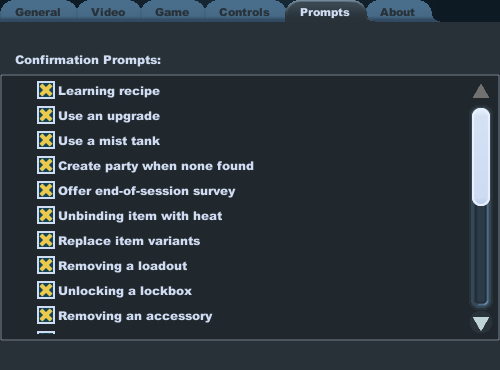Difference between revisions of "Options"
From SpiralKnights
m |
m (Add advanced options) |
||
| Line 1: | Line 1: | ||
| − | The Options menu gives you the ability to customize parts of your Spiral Knights experience. The options menu is divided into several categories. Click the [[Image:Icon-settings.png|25px]] Main Menu icon, select "Options", or click ESC to open the Options screen. At the bottom of the screen you will have the option to quit, logoff, or Return to Haven (this will only appear if you are not currently in Haven). Clicking the OK or pushing ESC will close the Options menu. | + | The '''Options''' menu gives you the ability to customize parts of your Spiral Knights experience. The options menu is divided into several categories. Click the [[Image:Icon-settings.png|25px]] Main Menu icon, select "Options", or click ESC to open the Options screen. At the bottom of the screen you will have the option to quit, logoff, or Return to Haven (this will only appear if you are not currently in Haven). Clicking the OK or pushing ESC will close the Options menu. |
| − | + | == General == | |
[[Image:UI-options-general.png|thumb|right|The "General" tab]] | [[Image:UI-options-general.png|thumb|right|The "General" tab]] | ||
*You can change the size of your game screen, or toggle fullscreen. | *You can change the size of your game screen, or toggle fullscreen. | ||
| − | *You can adjust your graphics quality. If you experience [[ | + | *You can adjust your graphics quality. If you experience [[Performance_issues_FAQ|performance issues]], you will want to set the quality to medium or low. |
*Click the Edit Advanced button to have a list of additional video options to help optimize your game experience. | *Click the Edit Advanced button to have a list of additional video options to help optimize your game experience. | ||
*Check "Show Attack Damage" to have your game display the [[damage]] numbers for your attacks. | *Check "Show Attack Damage" to have your game display the [[damage]] numbers for your attacks. | ||
| Line 10: | Line 10: | ||
*Set the volume for the Music, Effects, and UI. | *Set the volume for the Music, Effects, and UI. | ||
{{clearright}} | {{clearright}} | ||
| − | === | + | === Advanced Video Options === |
| + | [[Image:Options-general tab-advanced video options.png|thumb|right|Advanced Video Options]] | ||
| + | *Enable vertical sync | ||
| + | *Render effects | ||
| + | *Compatibility mode | ||
| + | {{clearright}} | ||
| + | == Chat == | ||
[[Image:UI-options-chat.png|thumb|right|The "Chat" tab]] | [[Image:UI-options-chat.png|thumb|right|The "Chat" tab]] | ||
*You have the option to drop, comicify or not filter offensive [[chat]]. | *You have the option to drop, comicify or not filter offensive [[chat]]. | ||
*Set how you want the game to display names for other knights. You can select Always, Speaking Distance, or Hover (mouseover). | *Set how you want the game to display names for other knights. You can select Always, Speaking Distance, or Hover (mouseover). | ||
| − | *See the list of knights you [[ | + | *See the list of knights you [[ignore]]d. You can choose to unignore another knight from this list. |
{{clearright}} | {{clearright}} | ||
| − | + | == Controls == | |
[[Image: UI-options-Controls.png|thumb|right|The "Controls" tab]] | [[Image: UI-options-Controls.png|thumb|right|The "Controls" tab]] | ||
{{main|Controls}} | {{main|Controls}} | ||
| Line 22: | Line 28: | ||
{{clearright}} | {{clearright}} | ||
| − | + | == Prompts == | |
[[Image: UI-options-Prompts.png|thumb|right|The "Prompts" tab]] | [[Image: UI-options-Prompts.png|thumb|right|The "Prompts" tab]] | ||
*The game will prompt you for confirmation for the following actions when these boxes are marked: | *The game will prompt you for confirmation for the following actions when these boxes are marked: | ||
| Line 30: | Line 36: | ||
**Create a [[party]] when none found | **Create a [[party]] when none found | ||
{{clearright}} | {{clearright}} | ||
| − | + | == About == | |
*Shows information about the game, including the client version that you are playing with. | *Shows information about the game, including the client version that you are playing with. | ||
| + | |||
| + | [[Category:Terminology]] | ||
Revision as of 02:09, 29 March 2011
The Options menu gives you the ability to customize parts of your Spiral Knights experience. The options menu is divided into several categories. Click the ![]() Main Menu icon, select "Options", or click ESC to open the Options screen. At the bottom of the screen you will have the option to quit, logoff, or Return to Haven (this will only appear if you are not currently in Haven). Clicking the OK or pushing ESC will close the Options menu.
Main Menu icon, select "Options", or click ESC to open the Options screen. At the bottom of the screen you will have the option to quit, logoff, or Return to Haven (this will only appear if you are not currently in Haven). Clicking the OK or pushing ESC will close the Options menu.
General
- You can change the size of your game screen, or toggle fullscreen.
- You can adjust your graphics quality. If you experience performance issues, you will want to set the quality to medium or low.
- Click the Edit Advanced button to have a list of additional video options to help optimize your game experience.
- Check "Show Attack Damage" to have your game display the damage numbers for your attacks.
- Set the language for your game client. We currently support English, French, German, and Spanish
- Set the volume for the Music, Effects, and UI.
Advanced Video Options
- Enable vertical sync
- Render effects
- Compatibility mode
Chat
- You have the option to drop, comicify or not filter offensive chat.
- Set how you want the game to display names for other knights. You can select Always, Speaking Distance, or Hover (mouseover).
- See the list of knights you ignored. You can choose to unignore another knight from this list.
Controls
Main article: Controls
- This screen will allow you to customize your game controls. At the bottom of the list, you can toggle auto target for your attacks.
Prompts
- The game will prompt you for confirmation for the following actions when these boxes are marked:
About
- Shows information about the game, including the client version that you are playing with.