Difference between revisions of "Help:Style guide"
From SpiralKnights
| Line 83: | Line 83: | ||
*[http://www.imagemagick.org/script/binary-releases.php#windows ImageMagick] ("Portable Win32 static" will be required for this guide) | *[http://www.imagemagick.org/script/binary-releases.php#windows ImageMagick] ("Portable Win32 static" will be required for this guide) | ||
*[https://sites.google.com/site/cphktool/apng-anime-maker APNG Anime Maker] | *[https://sites.google.com/site/cphktool/apng-anime-maker APNG Anime Maker] | ||
| − | *Thepc's batch script for easy conversion | + | *Thepc's batch script for easy conversion [https://www.dropbox.com/s/ttgj0kv23ck28xv/Spiral%20Knights%20APNG-Batch.zip?dl=0] |
'''Setup''' | '''Setup''' | ||
Revision as of 23:55, 26 March 2015
Defer questions of style to The Wikipedia Manual of Style.
Contents
Redirects
SpiralKnights:Redirect - list of reasons to redirect, and how to tag them.
Categories
Whenever fitting, articles should be categorized. See Special:Categories for a list of categories.
Naming Convention
Articles
Here are some guidelines for general pages:
As a game, Spiral Knights has its own special names, so the Wikipedia guidelines will not always be appropriate.
Files (Images)
Uploaded files should be named clearly and plainly. All images should have the appropriate image tag included in the file description. The preferred image format is PNG. For images created by the Spiral Knights community, please follow the following naming conventions:
- Bomb_Name_blast_radius.png - Used for bomb radius images
- Crafting-Item_Name.png - Used for crafting item icons
- Equipment-Item_Name icon.png - Used for equipment item icons (armor, helmets, shields, weapons)
- Equipment-Item_Name Stats.png- Used for equipment stats (armor, helmets, shields, weapons)
- Item_Name-Equipped.png - Used for equipped items (armor, helmets, shields, weapons)
- Item_Name-Equipped 2.png - Used for alternate angles (armor, helmets)
- Monster-Monster_Name.png - Used for monsters (128x128px)
- Vendor_Name-Mugshot.png - Used for vendors
Templates
Infoboxes
- Gear:
- {{ArmorInfo}} (Usage) - For Armor items
- {{HelmetInfo}} (Usage) - For Helmet items
- {{ShieldInfo}} (Usage) - For Shield items
- {{TrinketInfo}} (Usage) - For Trinkets
- {{WeaponInfo}} (Usage) - For weapons including Bombs, Handguns, and Swords
- {{SpriteInfo}} (Usage) - For Battle Sprites
- Aesthetics:
- {{CostumeInfo}} (Usage) - For Costume items
- {{FurnitureInfo}} (Usage) - For Furniture items
- Other:
Table of Contents
- {{TOCright}} (Usage) - For moving the TOC to the right
- {{CompactTOC}} (Usage) - For an ABC type TOC to replace the standard type. Used for alphabetical lists.
Other
- {{SKLink}} (Usage) - For making links visible in tables with dark backgrounds
- {{Star}} (Usage) - For showing the star rating graphically
Images (How they should look)
Tooltips
- An "Item equipped" image in an infobox represents an item as it appears in the tool-tip rotation in-game. Images should generally be the first clear frame of the tool-tip unless the item is obscured (as with certain accessories). Alternate angles should be shown in a gallery elsewhere on the page.
- Due to how the game has changed overtime, filenames might seem to be...inaccurate. Images were uploaded (for quite a long time) to file destinations that had "equipped" in the name, because being "worn" or "equipped" was the only consistent view available at the time. Later on, tool-tip rotations were introduced. Since it would require a large chunk of time to change existing filenames (either by moving or reuploading), and nobody actually sees these filenames on published pages, the "inaccurate" naming convention remains.
Weapons
- Bomb blast radius images are usually taken in a standard reference location, to facilitate comparisons between different bombs.
- The preferred location is the depth 4 Clockworks Terminal, please see the current radius screenshots for the specific square (to the left of one with a spiral).
- The image usually shows the white circles that appear before the bomb detonates - this keeps the image from being obscured by complex animations. "Shard" bombs (such as the crystal bomb) have a very small "blast radius", and may be better represented by an image showing the distance that shards travel.
Spiral Spy
Spiral Spy images should never be uploaded to the wiki, no matter the circumstances.
Animations
Tooltips
- Tooltip animations for an item should be 201px (width) by 222px (height) and feature a full 360° rotation. The animation should be captured from the tool-tip rotation in-game and not from spiral spy. When capturing costumes, make sure they dont have any accessories attached.
- You may use the following guide to create Animated PNG pictures:
Tooltip-animation creation guide
Required Programs
- Screen capture program like Bandicam or Fraps (free version is sufficient)
- VirtualDub
- ImageMagick ("Portable Win32 static" will be required for this guide)
- APNG Anime Maker
- Thepc's batch script for easy conversion [1]
Setup
- Download and install Fraps, Bandicam or any other screen capture program.
- Export all content from "Spiral Knights APNG-Batch.zip" to a directory of your choice. (this path will be referenced as chosen_path in this guide)
- Download and move the "APNG Anime Maker" into the same directory as the "ConvertImage.bat". (should be chosen_path)
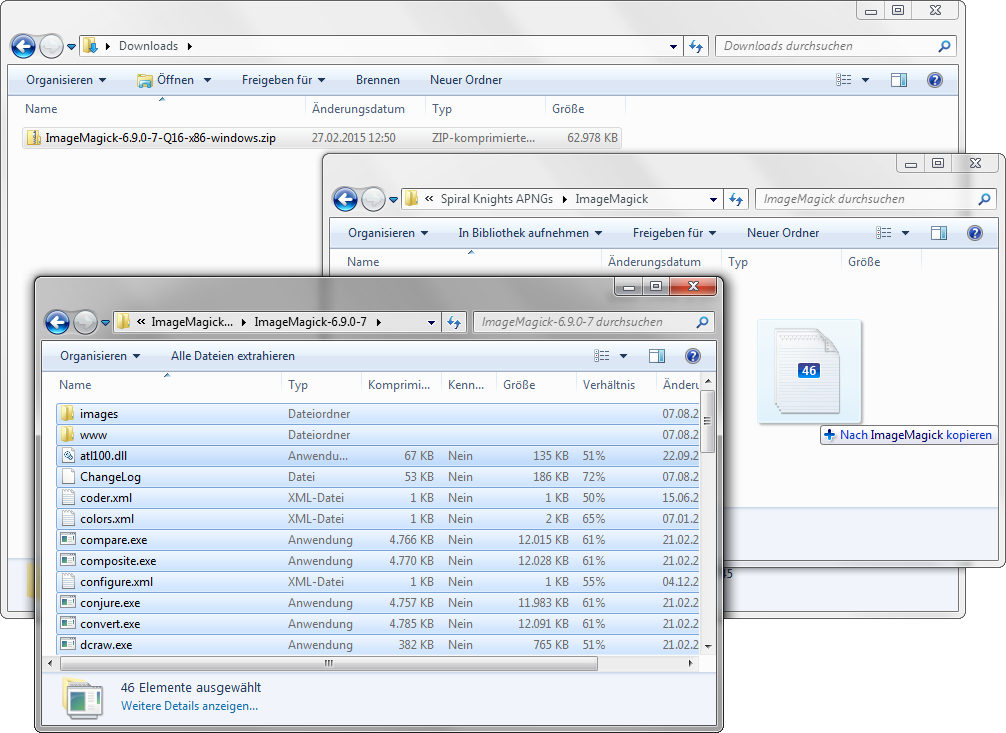
- Download the portable version of ImageMagick and copy it's content into the "ImageMagick" directory.

- Done.
- you should now have this files in place:
- chosen_path\ConvertImage.bat
- chosen_path\APNG Anime Maker.exe
- chosen_path\ImageMagick\convert.exe
Converting Video to APNG
- Start Spiral Knights and record some tooltip rotation footage. Open this File in VirtualDub and export it as "Image Sequence".

Select PNG-Format and export to chosen_path\WorkingDir.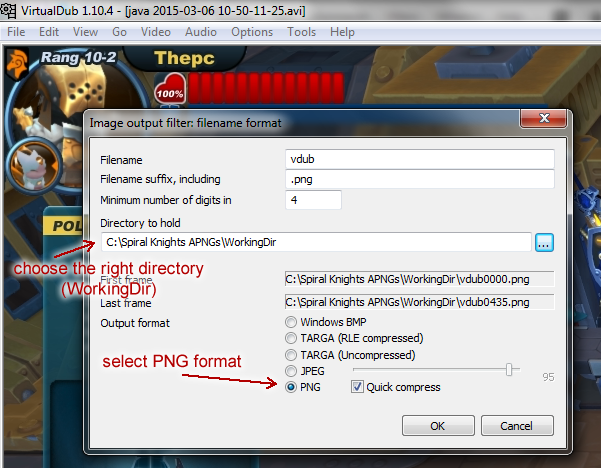
- Open the chosen_path\WorkingDir and open one image in paint (or any other similar software) and select the bottom right corner of the tooltip animation.
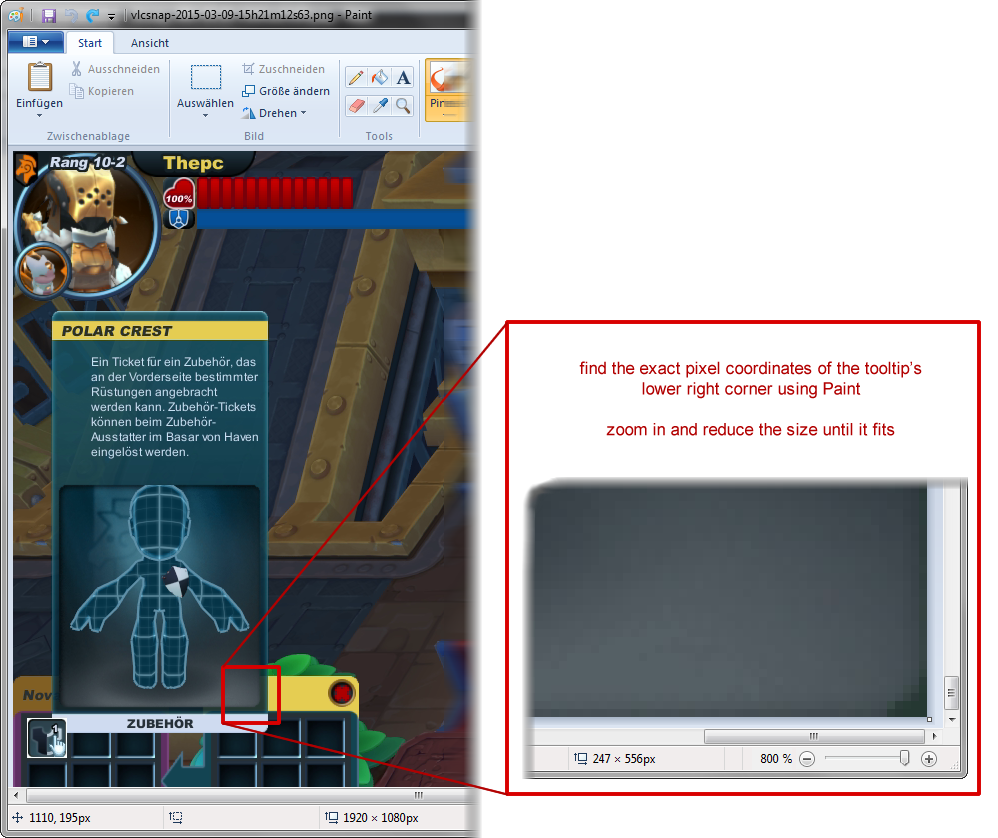
You will need the pixel position for the batch script.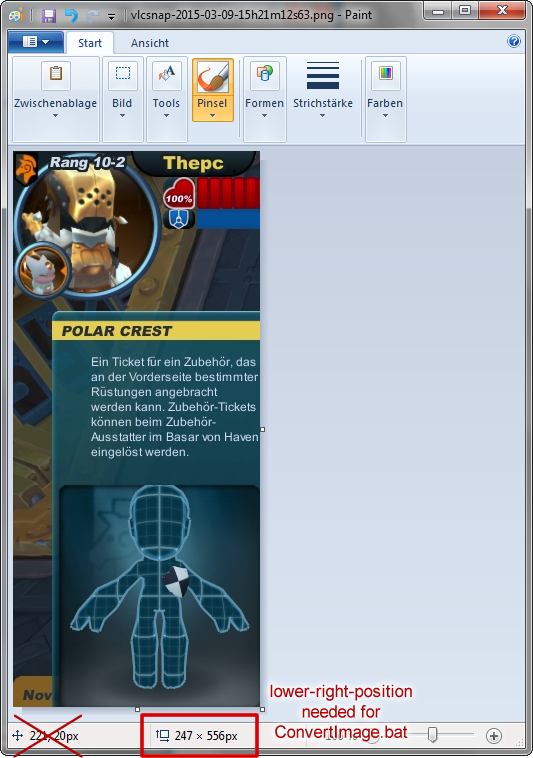
- Wait for VirtualDub to complete the conversion, then start the "ConvertImage.bat" from the chosen_path.
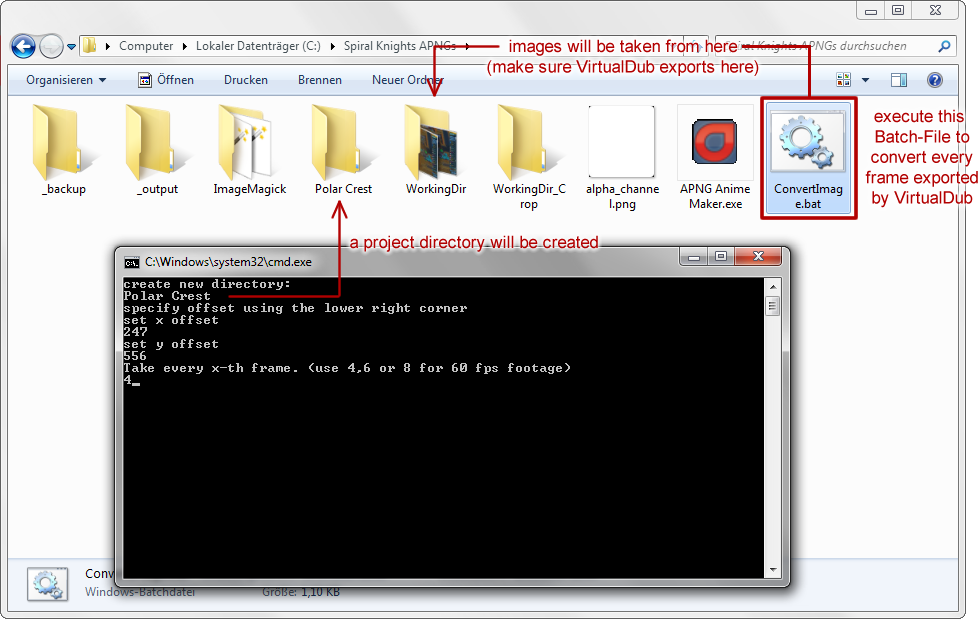
You will first have to enter the item name to create a new project directory.
Then enter the pixel coordinates from step 2.
Finally input how many frames should be skipped. When recording with 60 fps use a value between 4 and 8 depending SK-Item's size.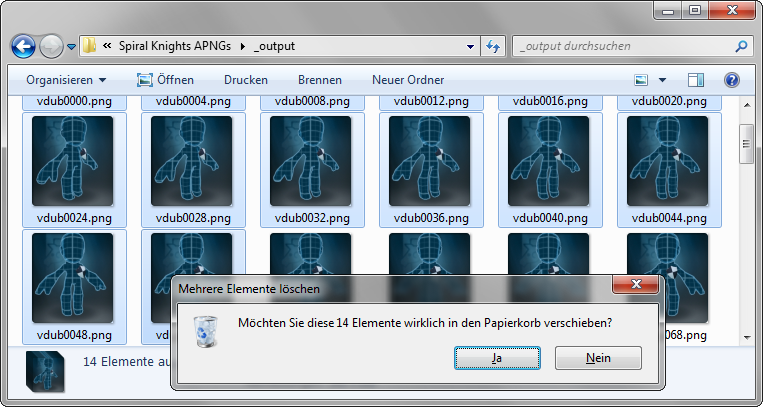
- After the script has completed conversion, the _output directory as well as "APNG Anime Maker" will be opened for you.
Delete unwanted frames from the _output directory. If you skipped every 4th frame, use 80 frames total. If you skipped every 6th frame use 53 frames in total. For every 8th frame use 40 frames for a complete rotation.
- Create the APNG animation from single frames. Switch to the open "APNG Anime Maker" and input all the remaining frames from the _output directory. Select 62ms delay for 80 frames, 93ms delay for 53 frames or 124ms delay for 40 frames. Play around with lossy compression, but don't set it above 15. Use the maximum of 9 for lossless compression. Save your APNG image and enjoy it rotation (using your browser)
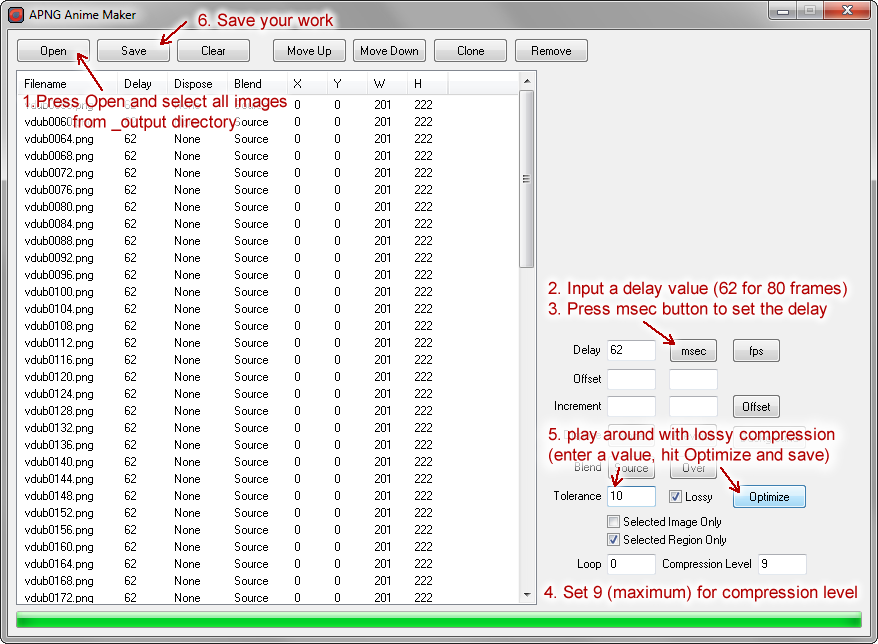
- After closing "APNG Anime Maker" the batch-script will offer you to restart with a new image, restart with skipping an other amount of frames or close the script.
If you have any questions or suggestions regarding this guide, feel free to ask Thepc ingame or on the wiki. -Thepc 16:12, 21 March 2015 (UTC)
Videos
"You may post videos in the "external links" section of a wiki page, or on your own user page, provided that the video does not contain material that violates our Terms of Service. It's fine if the video you're linking is monetized, but the YouTube description must credit SEGA and Three Rings, and must provide a link back to our game." - Spiral Knights Support, 09 March 2015
Wikipedia MoS regarding "external links." Importantly:
- Do not include the external link in the body of the article.
- Keep the list short (on this wiki, it will usually be one demonstrative video).
Embedding videos seems to currently have technical issues.