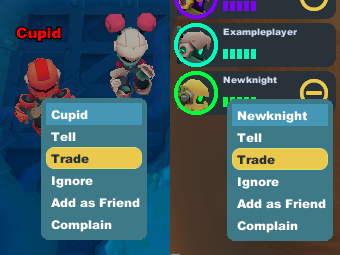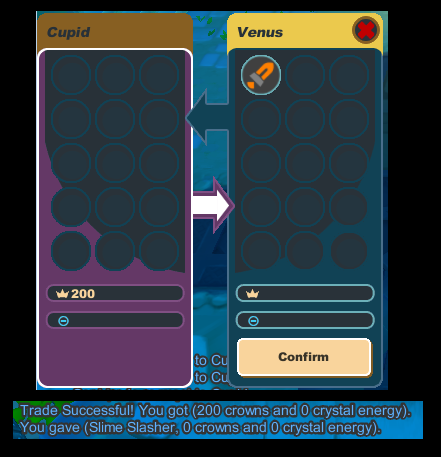Difference between revisions of "Trade"
From SpiralKnights
m (→Bound Items: grammar) |
m (→Bound Items) |
||
| Line 27: | Line 27: | ||
== Bound Items == | == Bound Items == | ||
| − | Items which are '''bound''' to a knight cannot be traded. The description of a bound item will include the sentence ''"This item is bound to you."'' Items that | + | Items which are '''bound''' to a knight cannot be traded. The description of a bound item will include the sentence ''"This item is bound to you."'' Items that have been equipped will bind to the knight who wear them, and equipment bought from [[Brinks]] for tokens is also bound to its owner. Materials bought from Brinks do '''not''' bind. Currently, the only way to unbind an item is to use it in [[crafting]] up a new item. For example, a [[Wolver Cap]] that has been worn can be crafted up into a [[Dusker Cap]], which may be freely traded until someone equips it. |
== Common Abbreviations in Trading == | == Common Abbreviations in Trading == | ||
Revision as of 21:09, 16 April 2011
Trade allows knights to exchange equipment, materials, recipes, trinkets, upgrades, crowns and energy with other knights. Once an item has been bound to your knight, it cannot be traded. Other items that cannot be traded include tokens, minerals, mist tanks, and mist energy.
Using the Trade Interface
To initiate a trade request:
- Right click on the knight you wish to trade with and select trade from the menu.
- When you are exploring a gate and cannot click on other knights, you can click on the knight in the party list in the upper left part of your screen and select trade from the menu.
If someone has ignored you, they will not see your trade requests.
The other knight will receive a popup notice, and can choose to accept the trade, reject it, or hide it. If the knight clicks to hide the trade, it can be reopened by clicking the ![]() notice icon at the top of the screen, or by right clicking on the knight and choosing trade from the menu.
notice icon at the top of the screen, or by right clicking on the knight and choosing trade from the menu.
While exploring a gate, the trade request will automatically be hidden and the other knight will need to use the ![]() notice icon
notice icon
Note: Once the trade window is open, chat scrollback is inaccessible, so make a note of the trade agreement.
The trade window will open on the left side of the screen, and your arsenal will automatically open on the right. Simply click the item in the arsenal to move it to the trade screen. If the trade includes crowns or energy, type the number into the space next to the appropriate symbol. Regardless of how many items you click on, the trade window can only hold the first 15. Unlike materials and other items, recipes do not stack and each one will take up a separate slot. Once all of an item has been moved to the trade window, a 0 will appear on the item in your arsenal. Click on the item in the trade window to remove one from the trade.
Please review the trade carefully. If you deem the trade terms acceptable, click Confirm. This will change the arrow between the trade windows white. If you have clicked Confirm and the other knight changes their items, it will automatically undo the Confirm on your side so you can review any changes. The button cannot be pressed for about three seconds after the other knight has made a change.
When both sides have clicked Confirm, the trade goes through. At any time, either knight may click the red x in the top right corner to cancel the trade.
Bound Items
Items which are bound to a knight cannot be traded. The description of a bound item will include the sentence "This item is bound to you." Items that have been equipped will bind to the knight who wear them, and equipment bought from Brinks for tokens is also bound to its owner. Materials bought from Brinks do not bind. Currently, the only way to unbind an item is to use it in crafting up a new item. For example, a Wolver Cap that has been worn can be crafted up into a Dusker Cap, which may be freely traded until someone equips it.
Common Abbreviations in Trading
- WTB = want to buy
- WTS = want to sell
- WTT = want to trade
- PST = please send tell
See Also
- Community Standards
- Complain
- Mail - items may be mailed as attachments, but you cannot control what you receive in return