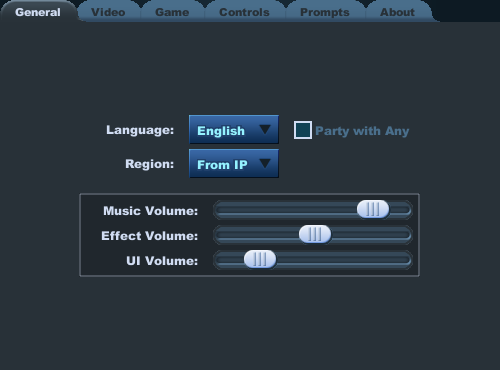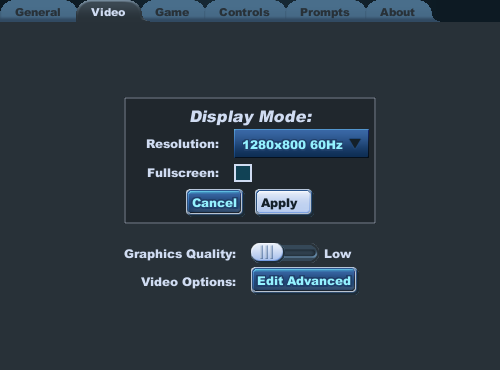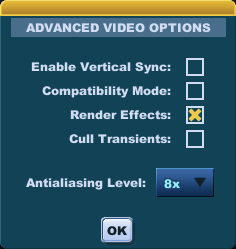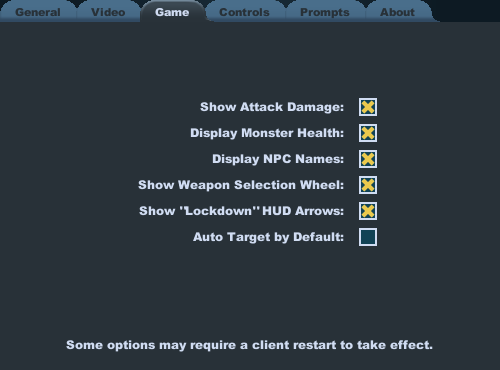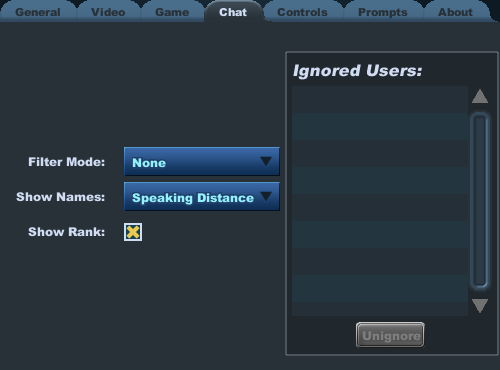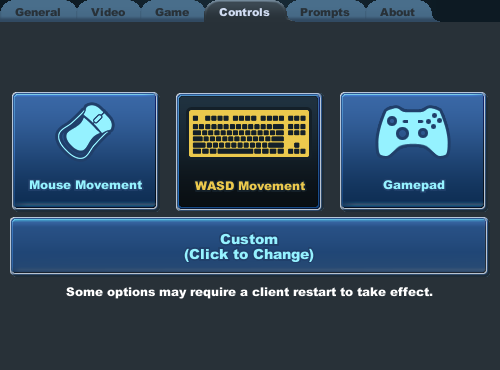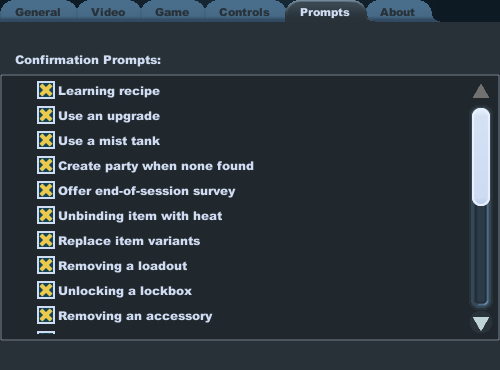Difference between revisions of "Options"
From SpiralKnights
(fixed typos) |
m (→Prompts) |
||
| (8 intermediate revisions by 4 users not shown) | |||
| Line 3: | Line 3: | ||
== General == | == General == | ||
[[Image:UI-options-general.png|thumb|right|The "General" tab]] | [[Image:UI-options-general.png|thumb|right|The "General" tab]] | ||
| − | |||
| − | |||
| − | |||
| − | |||
*Set the language for your game client. We currently support English, French, German, and Spanish. | *Set the language for your game client. We currently support English, French, German, and Spanish. | ||
**Choose "Party with Any" to join parties speaking any language when joining a [[Party#Join_a_Party|party]]. When unchecked, you will be grouped with players using the same language as you. | **Choose "Party with Any" to join parties speaking any language when joining a [[Party#Join_a_Party|party]]. When unchecked, you will be grouped with players using the same language as you. | ||
| − | *Set the preferred host location your client connects to. There's hosting in | + | *Set the preferred host location your client connects to. There's hosting in the USA and Europe. |
**The Detect IP will connect to the closest host automatically. When joining a random party you will always connect with users on the same host. Joining a friend on a different host will automatically connect you to the host they are using. | **The Detect IP will connect to the closest host automatically. When joining a random party you will always connect with users on the same host. Joining a friend on a different host will automatically connect you to the host they are using. | ||
*Set the volume for the Music, Effects, and UI. | *Set the volume for the Music, Effects, and UI. | ||
| + | {{clearright}} | ||
| + | |||
| + | == Video == | ||
| + | [[Image:UI-options-video.png|thumb|right|The "Video" tab]] | ||
| + | *You can change the size of your game screen, or toggle fullscreen. | ||
| + | *You can adjust your graphics quality. If you experience [[Performance_issues_FAQ|performance issues]], you will want to set the quality to medium or low. | ||
| + | *Click the Edit Advanced button to have a list of additional video options to help optimize your game experience. | ||
{{clearright}} | {{clearright}} | ||
=== Advanced Video Options === | === Advanced Video Options === | ||
| Line 20: | Line 23: | ||
*Cull Transients "prevents certain effects from firing off screen". | *Cull Transients "prevents certain effects from firing off screen". | ||
*Antialiasing Level smooths jagged edges and is more noticeable at higher resolutions. The high value settings should be used on more powerful graphics hardware. Leaving the value at 1x is the same as having it disabled. Note that only NVidia graphics cards can utilize the 16x setting. | *Antialiasing Level smooths jagged edges and is more noticeable at higher resolutions. The high value settings should be used on more powerful graphics hardware. Leaving the value at 1x is the same as having it disabled. Note that only NVidia graphics cards can utilize the 16x setting. | ||
| + | {{clearright}} | ||
| + | |||
| + | == Game == | ||
| + | [[Image:UI-options-game.png|thumb|right|The "Game" tab]] | ||
| + | *Check "Show Attack Damage" to have your game display the [[damage]] numbers for your attacks. | ||
| + | *Check "Display Monster Health" to have individual health bars appear above monsters. | ||
| + | *Check "Display NPC Names" to make the names and titles of NPCs appear over their heads. | ||
| + | *Check "Show Weapon Selection Wheel" to have the weapon wheel appear when switching weapons. | ||
| + | *Check "Show 'Lockdown' HUD arrows" to have persistent direction arrows on the edge of the game window while playing [[Lockdown]]. | ||
| + | *Check "Auto Target by Default" to automatically lock on to targets when near. | ||
{{clearright}} | {{clearright}} | ||
| Line 30: | Line 43: | ||
*Set how you want the game to display names for other knights. You can select Always, Speaking Distance, or Hover (mouseover). | *Set how you want the game to display names for other knights. You can select Always, Speaking Distance, or Hover (mouseover). | ||
*See the list of knights you [[ignore]]d. You can choose to unignore another knight from this list. | *See the list of knights you [[ignore]]d. You can choose to unignore another knight from this list. | ||
| + | *Toggle the appearance of a knight's rank information appearing over their name. | ||
{{clearright}} | {{clearright}} | ||
| Line 35: | Line 49: | ||
[[Image: UI-options-Controls.png|thumb|right|The "Controls" tab]] | [[Image: UI-options-Controls.png|thumb|right|The "Controls" tab]] | ||
{{main|Controls}} | {{main|Controls}} | ||
| − | *This screen | + | *This screen allows you to choose between three different default control styles or choose to define custom controls. |
{{clearright}} | {{clearright}} | ||
| Line 55: | Line 69: | ||
**Change [[Personal Color|personal color]] | **Change [[Personal Color|personal color]] | ||
**Change [[eyes]] | **Change [[eyes]] | ||
| − | **Change [[height]] | + | **Change [[Height Modifier|height]] |
**Show [[Mission]] Introduction | **Show [[Mission]] Introduction | ||
{{clearright}} | {{clearright}} | ||
Latest revision as of 04:25, 8 November 2015
The Options menu gives you the ability to customize parts of your Spiral Knights experience. The options menu is divided into several categories. Click the ![]() Main Menu icon, select "Options", or click ESC to open the Options screen. At the bottom of the screen you will have the option to quit, logoff, or Return to Haven (this will only appear if you are not currently in Haven). Clicking the OK or pushing ESC will close the Options menu.
Main Menu icon, select "Options", or click ESC to open the Options screen. At the bottom of the screen you will have the option to quit, logoff, or Return to Haven (this will only appear if you are not currently in Haven). Clicking the OK or pushing ESC will close the Options menu.
General
- Set the language for your game client. We currently support English, French, German, and Spanish.
- Choose "Party with Any" to join parties speaking any language when joining a party. When unchecked, you will be grouped with players using the same language as you.
- Set the preferred host location your client connects to. There's hosting in the USA and Europe.
- The Detect IP will connect to the closest host automatically. When joining a random party you will always connect with users on the same host. Joining a friend on a different host will automatically connect you to the host they are using.
- Set the volume for the Music, Effects, and UI.
Video
- You can change the size of your game screen, or toggle fullscreen.
- You can adjust your graphics quality. If you experience performance issues, you will want to set the quality to medium or low.
- Click the Edit Advanced button to have a list of additional video options to help optimize your game experience.
Advanced Video Options
- Enable vertical sync; if you experience screen tearing while playing enable this to smooth things out.
- Compatibility mode reduces the graphics effects and can make the game run more smoothly on an older computer that is closer to the minimum specifications. Monsters such as Jellies and Lichen will appear to be dark blobs instead of transparent with visible nuclei with this option checked. It will also remove patches of misplaced textures and fix some graphics errors with some graphics cards.
- Render effects enables more advanced graphical effects for those using more powerful computer hardware. Cannot be enabled with Compatibility mode on.
- Cull Transients "prevents certain effects from firing off screen".
- Antialiasing Level smooths jagged edges and is more noticeable at higher resolutions. The high value settings should be used on more powerful graphics hardware. Leaving the value at 1x is the same as having it disabled. Note that only NVidia graphics cards can utilize the 16x setting.
Game
- Check "Show Attack Damage" to have your game display the damage numbers for your attacks.
- Check "Display Monster Health" to have individual health bars appear above monsters.
- Check "Display NPC Names" to make the names and titles of NPCs appear over their heads.
- Check "Show Weapon Selection Wheel" to have the weapon wheel appear when switching weapons.
- Check "Show 'Lockdown' HUD arrows" to have persistent direction arrows on the edge of the game window while playing Lockdown.
- Check "Auto Target by Default" to automatically lock on to targets when near.
Chat
- You have the option to drop, comicify or not filter offensive chat.
- Drop chat messages with curse words. This removes the entire message if a curse word is found anywhere in the message.
- Comic-ify the !%#@ing curse words. This will replace curse words with a random combination of !%@#$%&* as replacements.
- None will not filter the words at all.
- Set how you want the game to display names for other knights. You can select Always, Speaking Distance, or Hover (mouseover).
- See the list of knights you ignored. You can choose to unignore another knight from this list.
- Toggle the appearance of a knight's rank information appearing over their name.
Controls
Main article: Controls
- This screen allows you to choose between three different default control styles or choose to define custom controls.
Prompts
- The game will prompt you for confirmation for the following actions when these boxes are marked:
- Learn a recipe
- Use an upgrade
- Use mist tank
- Create a party when none found
- Offer to create desktop shortcut
- Offer end-of-session survey
- Unbinding item with heat
- Replace item variants
- Removing a loadout
- Unlocking a lockbox
- Removing an accessory
- Use an elevator pass
- Change personal color
- Change eyes
- Change height
- Show Mission Introduction
About
- Shows information about the game, including the client version that you are playing with.