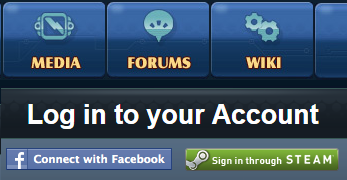Steam FAQ
From SpiralKnights
This FAQ covers issues related to playing Spiral Knights on Steam.
Contents
- 1 How do I log in to the website with my Steam account?
- 2 How do I buy energy for Spiral Knights for a Steam account?
- 3 How can I get a Steam Knight Mask?
- 4 How do I get the Spiral Sallet Hat?
- 5 Can I bind my existing Spiral Knights account to my Steam account?
- 6 The "Convert Account" and/or "Invite Steam Friends" prompts do not appear, what should I do?
- 7 OSX Users Stuck with "Unavailable" Error
- 8 Installing the Test Client
- 9 Other links
- 10 External Links
How do I log in to the website with my Steam account?
To log into the Spiral Knights website, to be able to use the Support Portal and post on the Forums with your Steam account, follow these steps:
- Go to http://www.spiralknights.com
- Click the 'Log In' link at the top center of the page.
- Above the username and password fields click the "Sign in through STEAM" button
- At the new sign-in page enter your Steam Username and Password
- Make sure this page really is from Steam! The URL should start with "https://steamcommunity.com/openid/". If this is not the case do not sign in and send a mail to support@spiralknights.com that something is wrong!
- follow any instructions Steam gives after clicking the log in button.
- Once sign in is complete you will be returned to http://www.spiralknights.com/index.xhtml and you should see a Steam ID number at the top of the screen that represents your Steam account. You are now logged in using your Steam account!
How do I log in to the wiki with my Steam account?
Currently you cannot log in to the wiki through a Steam account. As a temporary workaround, Steam users must create a separate web account through the Spiral Knights website in order to log in to the wiki and edit it.
How do I buy energy for Spiral Knights for a Steam account?
Please note that you can only purchase energy for Steam accounts through your Steam Wallet. If you have converted your Spiral Knights web account to a Steam account, you will no longer be able to play on the web account or make payments on it outside of Steam.
- Start Spiral Knights from Steam and select any character on your Steam account. Click on the energy icon in the lower right corner of your Spiral Knights screen.
- An Energy Depot popup will appear. Make sure the "Purchase" tab is selected. Use the dropdown to select the energy package you wish to purchase, then click on the "Checkout" button below it.

- A Steam Overlay will popup showing the details of your transaction and allowing you to complete the purchase. There will be an "Add Funds" button allowing you to add more funds to your Steam Wallet if necessary. If the overlay does not appear, see the instructions below.
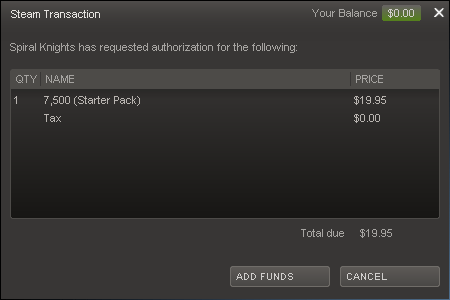
Note: Some energy or expansion packages such as the Guardian Armor Pack or Operation Crimson Hammer are purchased as DLC from the Steam Store
The Steam Overlay/Wallet doesn't show up when trying to buy energy, what should I do?
If the Steam Overlay showing the details of your transaction does not show up, follow these directions.
- Go back to your Steam window (not the Spiral Knights window), click on "Steam" in the upper left corner, and select the "Settings" option in the dropdown.
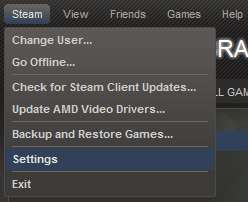
- Click on the "In-Game" tab and then make sure that "Enable Steam Community In-Game" is checkmarked. Click on the OK button at the bottom.
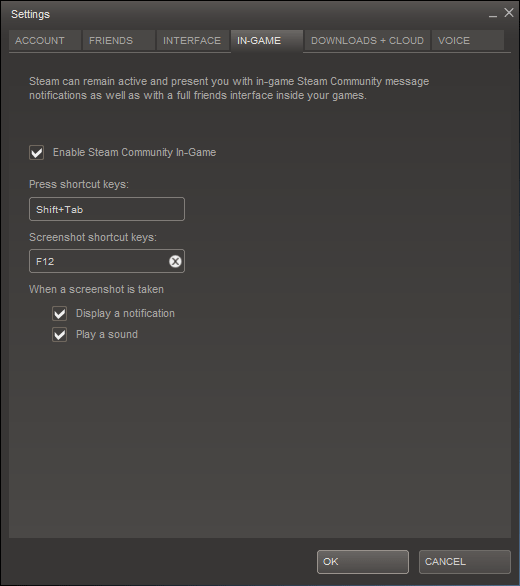
- If your Spiral Knights screen is still saying "Authorizing via Steam..." under the Checkout button, use the X in the upper right to close the Energy Depot window and then click on the energy icon again to reopen the Energy Depot. You should now be able to purchase energy via Steam Wallet. If it still doesn't seem to be working, try restarting Spiral Knights.
How can I get a Steam Knight Mask?
Players can get the Steam Knight Mask by inviting people to play Spiral Knights on Steam via the popup in-game. The popup appears when you enter the Clockworks from the Arcade and start at Depth 0. For each friend you invite that plays and reaches the Rescue Camp, you will receive a free Spark of Life for each. When the fifth friend reaches the Rescue Camp, you will receive a Steam Knight Mask.
If you are missing the Invite Steam Friends popups, see the instructions below.
How do I get the Spiral Sallet Hat?
To receive the free the Spiral Sallet Hat for use in Team Fortress 2, players running the game in Steam must reach the first Clockwork Terminal from any gate in the Haven Arcade and unlock the 'Mission Accomplished' achievement.
Can I bind my existing Spiral Knights account to my Steam account?
Yes, you can, but please keep these points in mind before following the instructions below:
- You are not required to do this, it is only for those who wish to do so.
- This will allow you to log on automatically using the Steam client as well as to take advantage of Steam features such as achievements, voice chat, and invites.
- You can only convert one web account over to your Steam account. Make sure you choose the right web account and Steam account as this cannot be undone.
- If you have already created a knight using your Steam account, you must ensure that no more than three knights exist between that account and your web account.
- Everything from your web account will be transferred to your Steam account. Don't worry about something being left behind.
- You will no longer be able to log into the game using your web account, but you may still use it to access the forums and wiki.
- All further energy purchases must be made through the in-game Steam Wallet as you will not be able to log into the web account.
- Binding an existing Spiral Knights account to a Steam account cannot be undone.
Note: If you are running Linux, please note that because Steam --does not run on Linux-- runs on Linux but Spiral Knights only installs on Linux if it is outside of Steam, binding your web account to Steam is not a good idea.
Instructions
- Install Spiral Knights through Steam (http://store.steampowered.com/app/99900/)
- Start Spiral Knights from Steam. It will automatically bring you to character selection or creation for your Steam account.
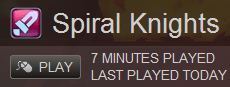
- Click on the Back button in the lower left corner or hit ESC and click on the "Logoff" button. You should get a login popup like this:
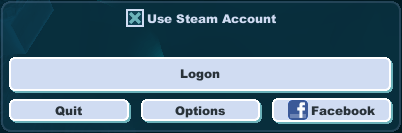
- Uncheck the Use Steam Account check box and enter in your Spiral Knights web account name and password. (If you are on a Mac and do not see this option, see the note at the end of this section.)
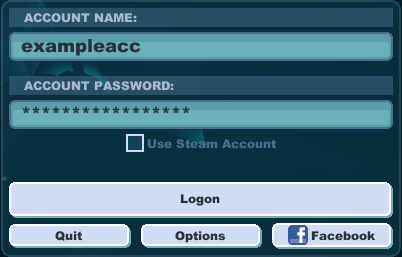
- Click on Logon and you will be asked if you wish to convert your account to Steam. If you do not get the convert account popup, see the instructions below to change your options to show it again.
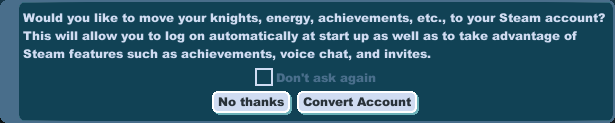
- You will be prompted if you are sure that you wish to transfer your web account to the Steam account.

- If you confirm to convert, it will complete the conversion and you will immediately be logged into the Steam account with your converted knights showing in the Select a Character screen.
Note: If you are using a Mac and do not get the "Use Steam Account" checkbox, you can try the workaround described in this post.
The "Convert Account" and/or "Invite Steam Friends" prompts do not appear, what should I do?
- Start Spiral Knights from Steam. Click on the Back button in the lower left corner or hit ESC and click on the "Logoff" button. You should get a login popup like this where you can click on the "Options" button in the middle.
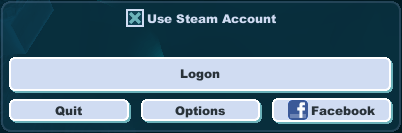
- Click on the "Prompts" tab in the Options popup and make sure there is an X next to the option that you are looking for.
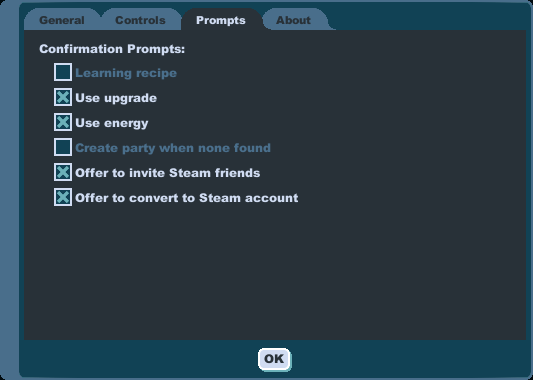
This appears to be a problem with Steam setting incorrect folder permissions. Here is a work-around:
- Open Terminal.app
- Type the following: cd ~/Library/Application\ Support/Steam/SteamApps/common/spiral\ knights
- Press Enter
- Then type: chmod +x run.sh
- Press enter
Spiral Knights should now launch normally from Steam.
Installing the Test Client
Steam users can install the Testing Client by pasting steam://install/99920 into their browser's navigation bar and pressing enter.
- The above Steam link works with Internet Explorer, Firefox, and Safari, but not Chrome. If the link does not work for you:
- Safari users can use the Open command to open the link: % open "steam://open/downloads"
- Windows users can also bring up the run command dialogue (Windows + R or in Vista/7 or Start/All Programs/Accessories/Run) and enter the URL there.
Other links
- Frequently Asked Questions - a list of all the available FAQs.
- Artículo en español: Preguntas frecuentes de Steam