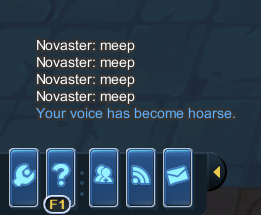Chat
From SpiralKnights
Chat is the primary form of player communication in Spiral Knights, with mail being the other major method. All chat lines are viewed in an area in the lower-left of the player's HUD. The player can initiate chat by pressing the 'Enter' or the '/' key, which will open a text field, into which chat messages can be entered. Players can also use emotes to express themselves.
Chat Commands
| Commands | Description |
|---|---|
| /invite <player_name> | Invite a player to your party. |
| /joinknight <player_name> | Join a knight that is on your friendlist or in your guild. |
| /think <message> | Your message will appear in a thought bubble. Similar to /speak, can be seen by anyone within close proximity. |
| /y <message> /yell <message> /shout <message> |
Sends your message further than normal chat and emotes. (20 blocks as opposed to the regular 15) |
| /zone <message> /z <message> /zonechat <message> /1 <message> |
Sends a message to all players in the zone; that is, players who are in the same instance as you as indicated by the title on the minimap. |
| /p <message> /party <message> /partychat <message> |
Party. Seen by only party members. This only works in PvP |
| /g <message> /guild <message> |
Guild. Seen only by guild members. |
| /o <message> /officer <message> |
Officer. Seen only by guild officers. For non-officers, this is the shortcut to the /joy emote. |
| /t <player_name> <message> /tell <player_name> <message> /w <player_name> <message> /whisper <player_name> <message> /msg <player_name> |
Tell. This is a private message, seen only by <player_name>. |
| /r <message> /respond <message> |
Reply to last player to send you a Whisper or Tell. Seen only by player listed in reply. You can also press the "R" key to initiate the reply command. |
| /ignore <player_name> /mute <player_name> |
Ignore. The messages of ignored players will no longer show in your chat window, and any mail they send you will be hidden for the duration of the ignore. |
| /unignore <player_name> /unmute <player_name> |
Unignore. Removes the specified player from your ignore list. His or her messages will again show in your chat window. This does not retro-actively affect previous chat, but it does unhide previously hidden mail. |
| /away <message> /afk <message> |
Away From Keyboard (AFK). Any players that message you when set to AFK will automatically receive your <message> in response. |
| /back <message> | Clears any message set using /away or /afk. |
| /bug <message> | Submit a bug report to the game developers. |
| /clear <message> | Clears your chat display and history. |
| /help <message> | Use /help {command} to learn more about each command |
| /sit <message> | Causes the knight to sit down. |
| /emote <message> /me <message> /em<message> /e <message> |
Display emotes |
| /trade <message> /tradechat <message> /2 <message> |
Talk on the /trade channel for trade-related chat. There is one trade channel for Haven, one for each Rescue Camp, and one for each Guild Hall. |
| /join <channel> /leave <channel> |
Joins and leaves a channel, respectively, where <channel> is either zone (or 1) or trade (or 2) |
| /complain <player_name> /report <player_name> |
File a complaint against the specified player. |
Notes
Chat is viewed in other places besides the lower left area - Speech bubbles usually pop up, and player knights will usually gesture if standing while speaking in a non-combat area.
Using the ![]() (zoom) button on the minimap can change how speech bubbles appear to the player:
(zoom) button on the minimap can change how speech bubbles appear to the player:
- When players are close together and you are zoomed in, speech bubbles of very nearby players will not pop up.
- This is ideal for certain conversation settings (as groups might have around tables in Guild Halls and other places), which can be read in the bottom-left chat while overworld appearances are not obstructed by large popups which are also in the chat box.
- It is likely the chat+zoom functions this way because speech bubbles indicate an identity and location, but when you're all close together, you probably don't need position information, so it is simply not there.
- Many NPCs generate speech bubbles too, not just players.
Different kinds of chat are colored differently. Coloration indicates an area, occurrence, social standing, or specific individuals, depending on the color:
- Chat-GameMaster.png
Color: purple.
Applies to:
when a Game Master speaks.
Player to Player Interactions
Spiral Knights is a global game. Please carefully read the Terms of Service (in particular section 6 and 7.4) regarding online player to player interactions.
- Players have the option to filter offensive words. You can access these settings from the options menu. By default, this filter is enabled.
- Ignore is an option catering to more specific censorship of particularly annoying or offensive players.
- File a Complaint about players whom you feel are specifically breaking the ToS.
The game has some chat restrictions in place. For example, long strings of capital letters are automatically lowered for most submitted lines of chat, and your knight will become "hoarse" when spamming the same things over and over. These settings can be worked around with finesse and patience, but in general cannot be changed by the player.
You might encounter other players from other countries who speak other languages, especially if you have accidentally joined a friend in another Haven instance that is not, say, an "English" Haven. Worry not - you probably have not accidentally changed any of your game settings! Simply press the ![]() button on your minimap - this brings up a menu that allows the player to change Haven instances. Now you can go to a Haven of your choice - either back to one with your language, or to have fun exploring in another. You might also receive mail that is in a foreign language from other players. This is probably due to their settings, not yours.
button on your minimap - this brings up a menu that allows the player to change Haven instances. Now you can go to a Haven of your choice - either back to one with your language, or to have fun exploring in another. You might also receive mail that is in a foreign language from other players. This is probably due to their settings, not yours.
- If there is still some confusion or issue(s) regarding language and/or chat, contact Support.
History
At some point, a scroll bar was added to the lower-left chat area. Release ???
See also
You can view this article about chat in other languages (there are versions of this wiki always accessible from the left navigation panel under "Useful Links"):
- Deutscher Artikel: Chat
- Artículo en español: Charla
- Article en français: Conversation