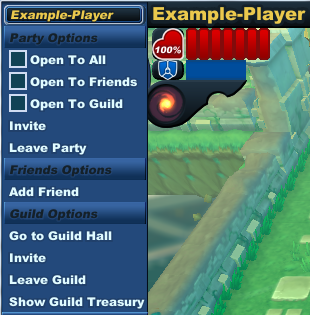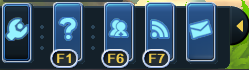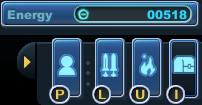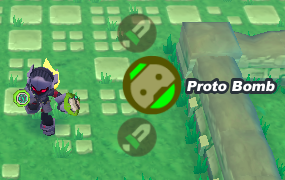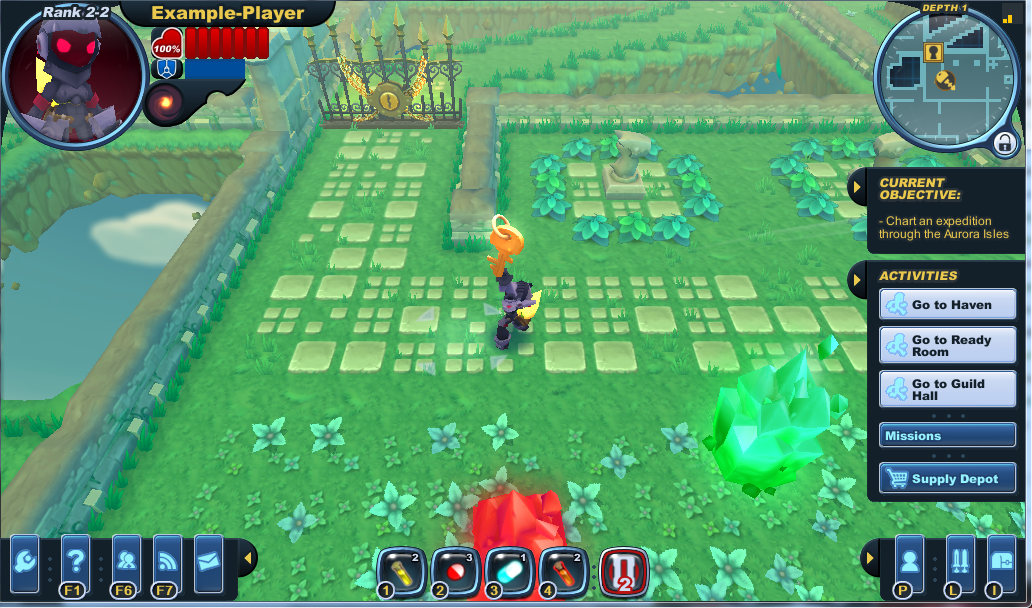Difference between revisions of "User interface"
From SpiralKnights
m (Tag) |
Lithium31337 (Talk | contribs) m (Removed errant .) |
||
| (11 intermediate revisions by 2 users not shown) | |||
| Line 1: | Line 1: | ||
| − | + | {{TOCright}} | |
| + | We have endeavored to give a new and improved UI for Spiral Knights. The game window consists of a few different parts and taken up by the world view. Here you can see your knight walking around in Haven - use your left mouse button, the WASD keys, or the arrow keys to move. Alternatively you can set your movements and actions by hitting ESC and going to [[controls]]. | ||
| + | <!---Use the Left mouse button to access other information such as your knight information, arsenal, mail, etc. ---> | ||
| + | While in Haven, a player's [[rank]] will be shown with their name above their heads. Player [[color|names]] will show white, green if a guildmate and blue if a friend. This color scheme is also used on the mini map. | ||
| + | [[Image:Interface_haven_new.png|center|450px|thumb|Game Interface while in Haven]] | ||
| + | |||
| + | ==Top left== | ||
| + | [[Image:UI-top_left_general.png|thumb|Character portrait, general view]] | ||
| + | [[Image:UI-top_left_view.png|thumb|Character portrait, menu open]] | ||
| + | The top left corner of the screen includes: | ||
| + | * A visible character portrait - serves as a shortcut to the Social menu to easily use the party, friends and guild options. | ||
| + | * Health bar - health pips change from red to silver and finally gold as more health is accrued. Additionally, a percentage health display is present. | ||
| + | * Shield power meter. | ||
| + | {{clear}} | ||
| + | |||
| + | ==Bottom left== | ||
| + | [[Image:UI-bottom_left.png|thumb|The menu widget]] | ||
| + | The bottom left corner of the screen includes: | ||
| + | * [[Image:Icon-settings.png]] The [[main menu]]. | ||
| + | * [[Image:Icon-help.png]] The [[help menu]] (F1: support, controls, energy, clockworks, monsters) | ||
| + | * [[Image:Icon-social.png]] The [[social]] menu (F6) | ||
| + | * [[Image:Icon-event_hub.png]] The event hub (F7) | ||
| + | * [[Image:Icon-mail.png]] The [[mail|uplink]] menu | ||
| + | * The bottom left corner of the screen, above the menus, displays your [[chat]]. Type ENTER or / to initiate chat. Type R to reply to a private message. | ||
| + | {{clear}} | ||
| + | |||
| + | ==Top right== | ||
| + | [[Image:UI-top_right.png|thumb|Minimap and Activities menu]] | ||
| + | The top right corner of the screen includes: | ||
| + | * [[Minimap]] - featuring enemy locations, NPCs, instance selections and zoom. | ||
| + | ** While in the Clockworks, you can click [[Image:Icon-HUD lock.png|20px]] in the top right or use the '''Q key''' to lock and unlock your HUD (heads-up display). This will prevent you from accidentally clicking open your character or arsenal while in the heat of battle. | ||
| + | * [[Activities]] panel - contains all the various activities that you can perform in a given zone, such as direct access to [[Ready Room]], [[Guild Hall]], [[mission]] selections, [[party|party finder]] or the [[Supply Depot]]. | ||
| + | {{clear}} | ||
| + | |||
| + | ==Bottom right== | ||
| + | [[Image:UI-bottom_right_new.png|thumb|Character and energy widget]] | ||
| + | The bottom right corner includes: | ||
| + | * [[Energy]] widget - when needed, the energy widget will show up above this widget and under the Activities Panel. To view it any time, open your Arsenal. | ||
| + | * [[Image:Icon-gear.png]] Access to your [[character]] (P on the keyboard) | ||
| + | * [[Image:Icon-loadouts.png]] Access to your [[loadout]]s (L on the keyboard) | ||
| + | * [[Image:Icon-forge.png]] Access to the [[forge]] (U on the keyboard) | ||
| + | * [[Image:Icon-arsenal.png]] Access to your [[Arsenal]] - (I on the keyboard) this option will also allow you view the [[crowns]] and [[energy]] that your knight holds. | ||
| + | |||
| + | {{clear}} | ||
| + | |||
| + | == In the Clockworks == | ||
| + | [[Image:UI-weapon_wheel.png|thumb|The weapon wheel in use.]] | ||
| + | * A weapon selection 'wheel' that allows you to see the name and icon of your weapons | ||
| + | * Targeting UI that displays information about whatever you are targeting. For monsters this includes health, attack types and weaknesses. | ||
| + | * Monster and player damage flash effects for better clarity in combat. | ||
| + | * Vials and Capsule Belt featuring an additional slot for a [[Vitapod]]. | ||
| + | * Current objective notice will show under the minimap. | ||
| + | |||
| + | [[Image:Interface_clockwork_new.png|center|450px|thumb|Game Interface while in the Clockworks]]. | ||
| + | |||
| + | == See Also == | ||
| + | |||
| + | *[[Starting out]] - a tutorial for starting out in the game. | ||
| + | *[[New Player Briefing]] - for some quick information about how the game works. | ||
| + | *[[List of commonly used abbreviations]] | ||
| + | *[[:Category:Terminology]] | ||
| + | |||
| + | {{guides}} | ||
| + | [[Category:Tutorials]] | ||
Latest revision as of 18:26, 31 July 2013
We have endeavored to give a new and improved UI for Spiral Knights. The game window consists of a few different parts and taken up by the world view. Here you can see your knight walking around in Haven - use your left mouse button, the WASD keys, or the arrow keys to move. Alternatively you can set your movements and actions by hitting ESC and going to controls. While in Haven, a player's rank will be shown with their name above their heads. Player names will show white, green if a guildmate and blue if a friend. This color scheme is also used on the mini map.
Top left
The top left corner of the screen includes:
- A visible character portrait - serves as a shortcut to the Social menu to easily use the party, friends and guild options.
- Health bar - health pips change from red to silver and finally gold as more health is accrued. Additionally, a percentage health display is present.
- Shield power meter.
Bottom left
The bottom left corner of the screen includes:
-
 The main menu.
The main menu.
-
 The help menu (F1: support, controls, energy, clockworks, monsters)
The help menu (F1: support, controls, energy, clockworks, monsters)
-
 The social menu (F6)
The social menu (F6)
-
 The event hub (F7)
The event hub (F7)
-
 The uplink menu
The uplink menu
- The bottom left corner of the screen, above the menus, displays your chat. Type ENTER or / to initiate chat. Type R to reply to a private message.
Top right
The top right corner of the screen includes:
- Minimap - featuring enemy locations, NPCs, instance selections and zoom.
- Activities panel - contains all the various activities that you can perform in a given zone, such as direct access to Ready Room, Guild Hall, mission selections, party finder or the Supply Depot.
Bottom right
The bottom right corner includes:
- Energy widget - when needed, the energy widget will show up above this widget and under the Activities Panel. To view it any time, open your Arsenal.
-
 Access to your character (P on the keyboard)
Access to your character (P on the keyboard)
-
 Access to your loadouts (L on the keyboard)
Access to your loadouts (L on the keyboard)
-
 Access to the forge (U on the keyboard)
Access to the forge (U on the keyboard)
-
 Access to your Arsenal - (I on the keyboard) this option will also allow you view the crowns and energy that your knight holds.
Access to your Arsenal - (I on the keyboard) this option will also allow you view the crowns and energy that your knight holds.
In the Clockworks
- A weapon selection 'wheel' that allows you to see the name and icon of your weapons
- Targeting UI that displays information about whatever you are targeting. For monsters this includes health, attack types and weaknesses.
- Monster and player damage flash effects for better clarity in combat.
- Vials and Capsule Belt featuring an additional slot for a Vitapod.
- Current objective notice will show under the minimap.
See Also
- Starting out - a tutorial for starting out in the game.
- New Player Briefing - for some quick information about how the game works.
- List of commonly used abbreviations
- Category:Terminology
| |
|---|
| Starting Out | New Player Briefing | User interface | Useful Links |
| |
| |
| |